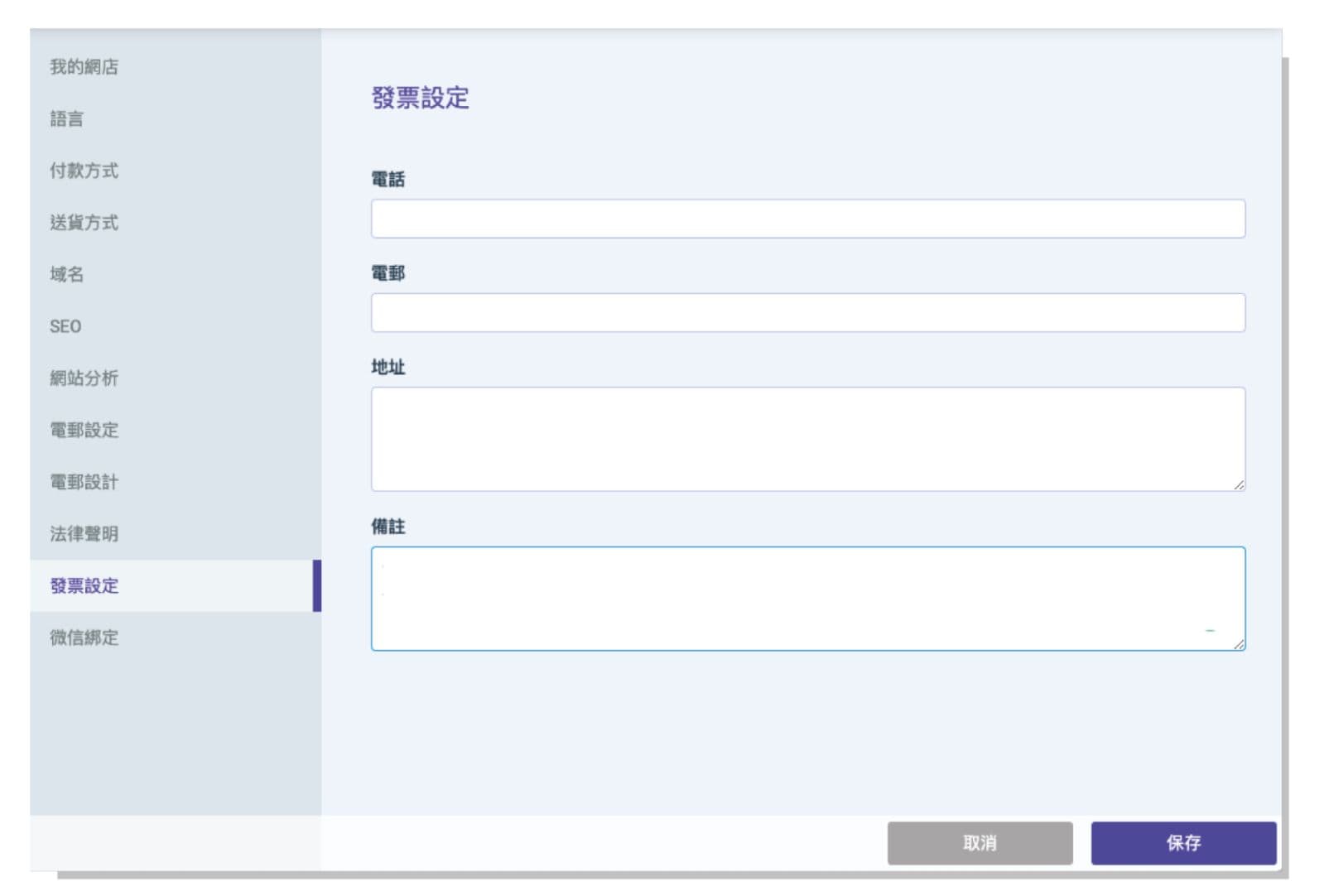網店管理
(i) 網店界面設計
不懂編寫電腦程式?STOREBERRY 為商家提供一系列時尚個性的主題模版,您只需從中挑選最合適的店面風格,簡單上傳您的品牌標誌及相關圖片即可完成網店的界面設計!商家可進入 STOREBERRY 後台 「網店」 「我的網店」 在此隨意更換網店的設計模板。
若您想作進一步修改,可在設計模版按下 「編輯」 一鍵,重新設定排版、色調等相關設計,打造您獨具一格的網店。
*STOREBERRY 採用 RWD(Responsive Web Design)響應式網頁設計,無論於手機、平板電腦、桌面電腦均能智能化展現網店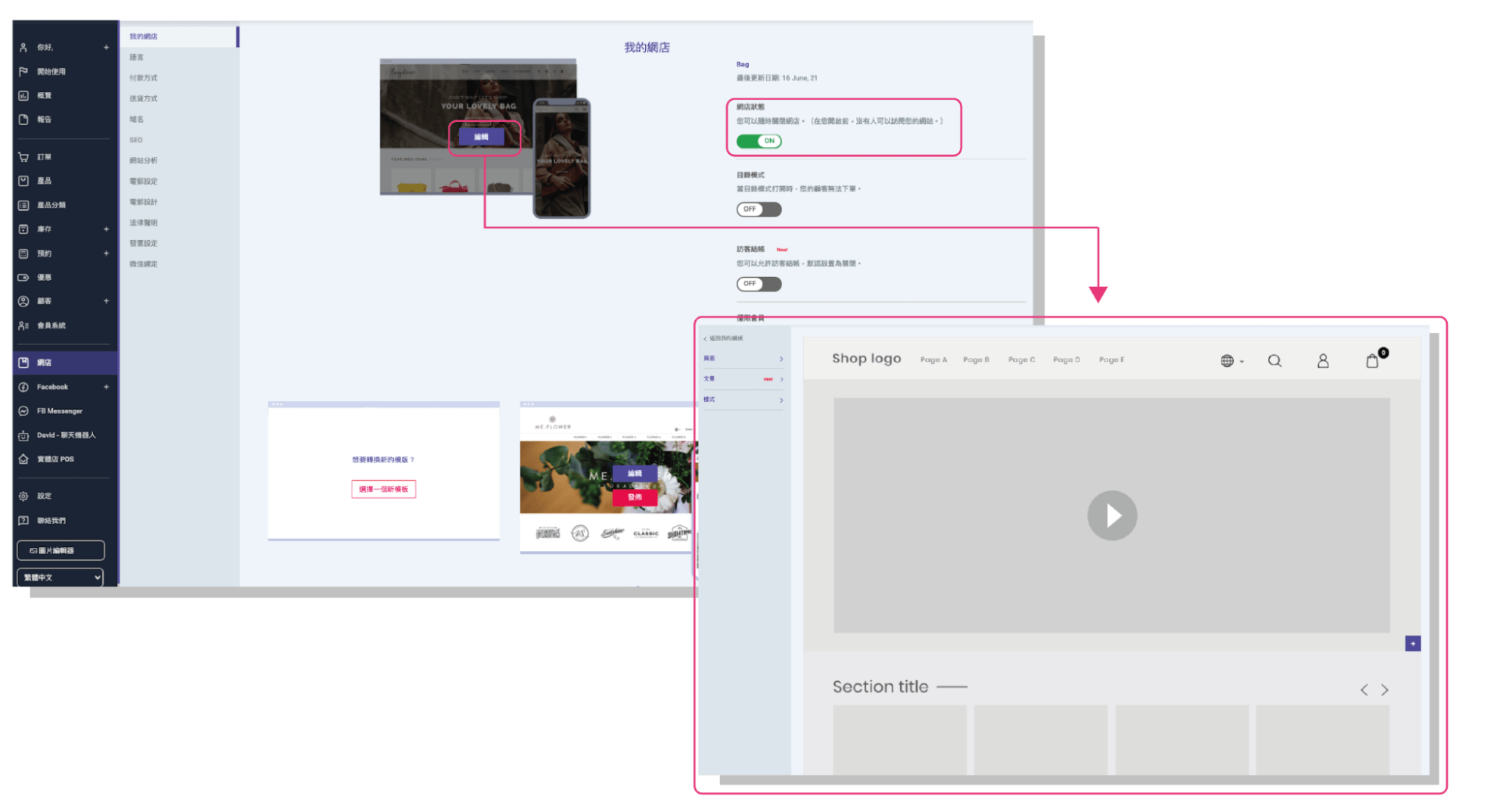
STOREBERRY 界面設計小貼士:
1)如何更改商店名稱和商標?
您可到 「STOREBERRY 後台」 「網店」 「我的網店」 在設計模板上點擊 「編輯」 進入界面設定,然後單擊左上角 「Shop logo」 旁的編輯小圖示進行更改,完成後按下 「保存」 即可。
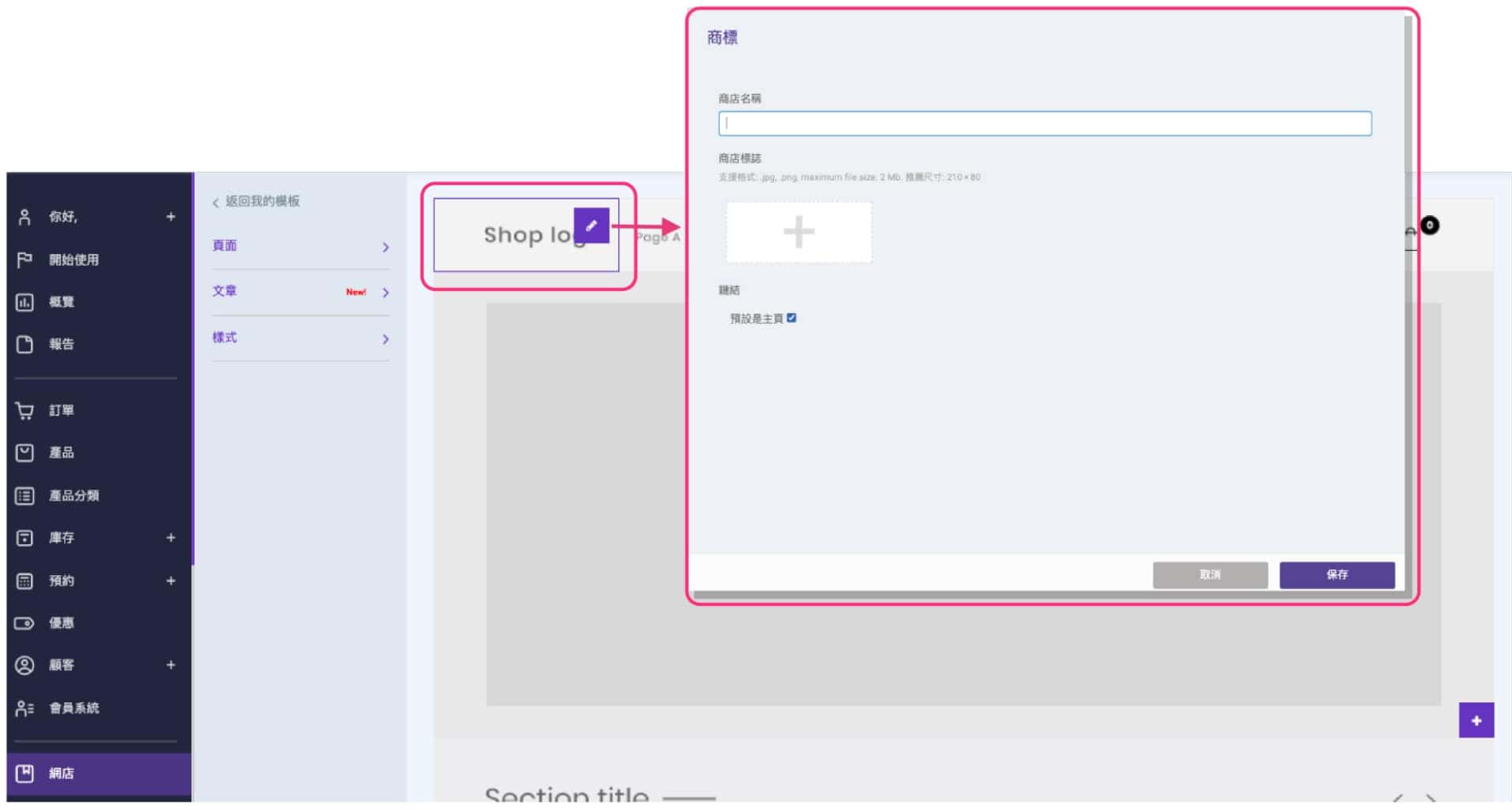
2)如何設定自定義主目錄?
在建立您的產品分類後,您可在網店的設計模版中隨意安排或調配您的網店主目錄。
您可到 「STOREBERRY 後台」 「網店」 「我的網店」 在設計模板上點擊 「編輯」 進入界面設定,然後單擊頂端的主目錄列旁的編輯小圖示開始設置網店的主目錄列。你只需按下 「+Add」 便可隨意加入各種產品分類、頁面及連結,然後以拖拉方式調動次序,完成後按下 「保存」 即可。
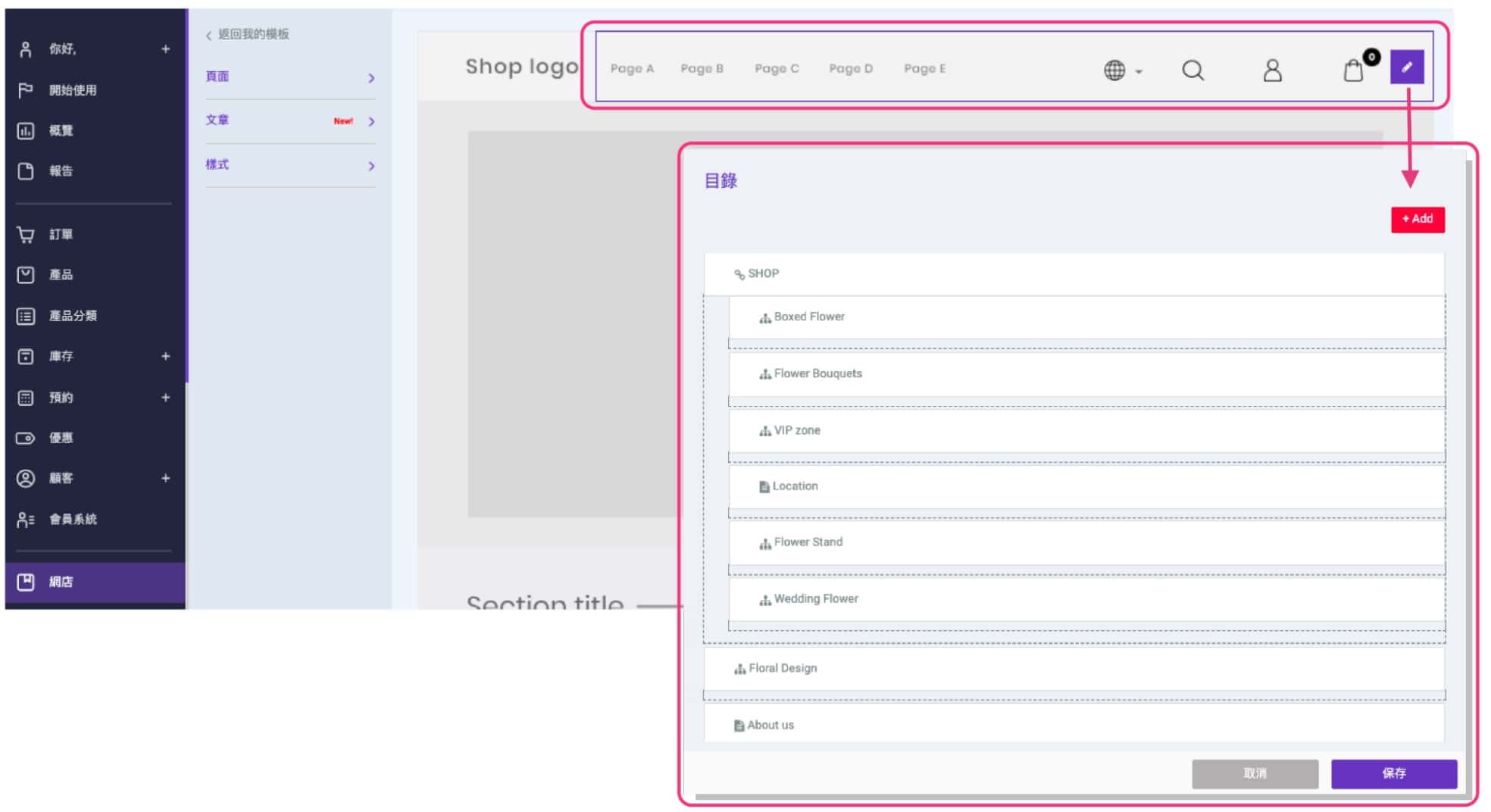
3)如何建立新頁面?
您可到
STOREBERRY 後台
「網店」
「我的網店」
在設計模板上點擊
「編輯」
入界面設定,再從左側選擇
「頁面」
便可看到一系列預設的網店頁面,包括常見問題、隱私政策、聯繫我們等。
要建立新頁面,你只需點擊位於「頁面」右方的
「+」
即可新增頁面,而頁面連結會顯示在頁面標題下方。完成輸入後按下
「保存」
。
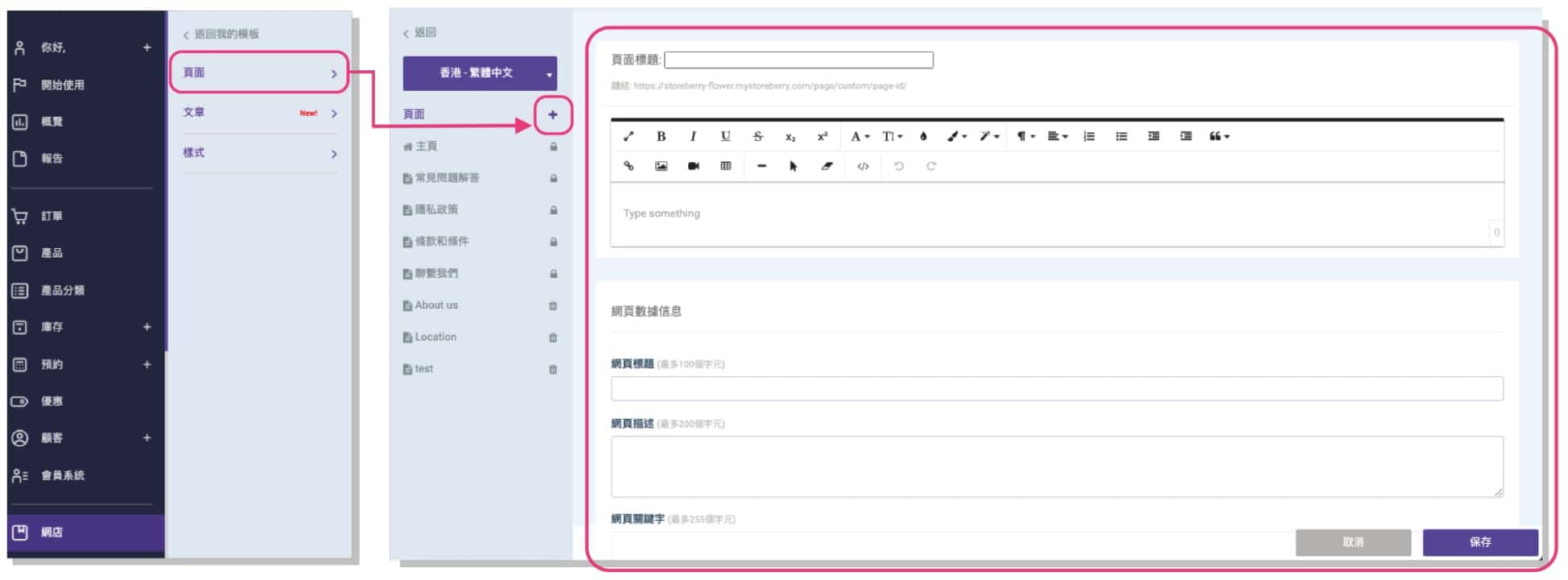
(ii) 網誌管理
STOREBERRY 為商家增設了網誌 (Blog) 功能,您可於 STOREBERRY 後台 「網店」 「我的網店」 「編輯(設計模板)」 在設計模板上點擊 「編輯」 進入界面設定,再從左側選擇 「文章」 「所有文章」 ,然後單擊右上角的 「新增文章」 開始撰寫文章。商家可透過網誌發布最新產品、品牌故事、產品使用方法等有用資訊,向顧客定期分享品牌消息。
想提升網店的搜尋排名?STOREBERRY 網誌功能同時支援 SEO 設定及 CSS 代碼編輯,只要配合搜尋器演算法,時常發布最新及高關聯性的網誌文章內容絕對有助網站的 SEO 大加分!
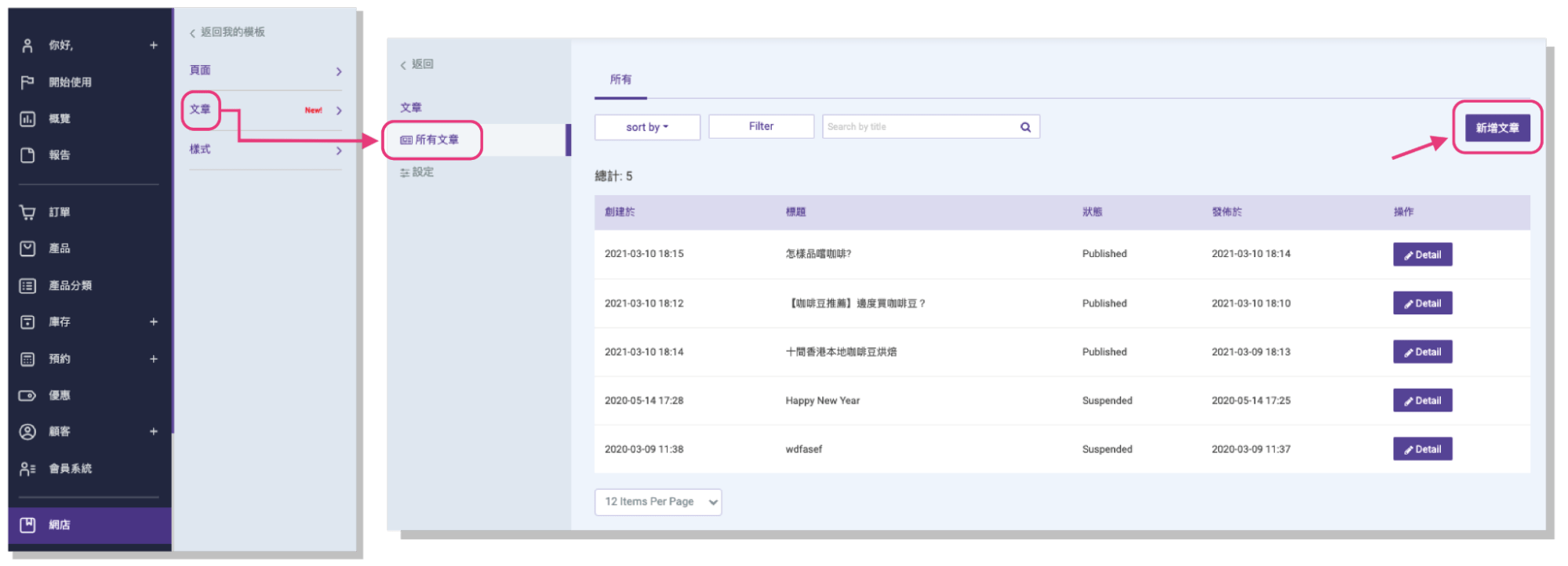
(iii) 產品設定
商家可在 STOREBERRY 後台 「網店」 「產品設定」 修改商品及購物車的基本設定:
1)僅限會員:點擊 「啟用」 後,您的商品價格只會顯示給已登錄的會員。
2)顯示產品重量:點擊 「啟用」 後,顧客可查閱商品的重量。
3)購物車中物品過期時間(小時):您可在此設定商品在顧客的購物車內停留的時間。如您輸入 10 小時,顧客存放在購物車的商品便會於加入購物車 10 小時後被清空。
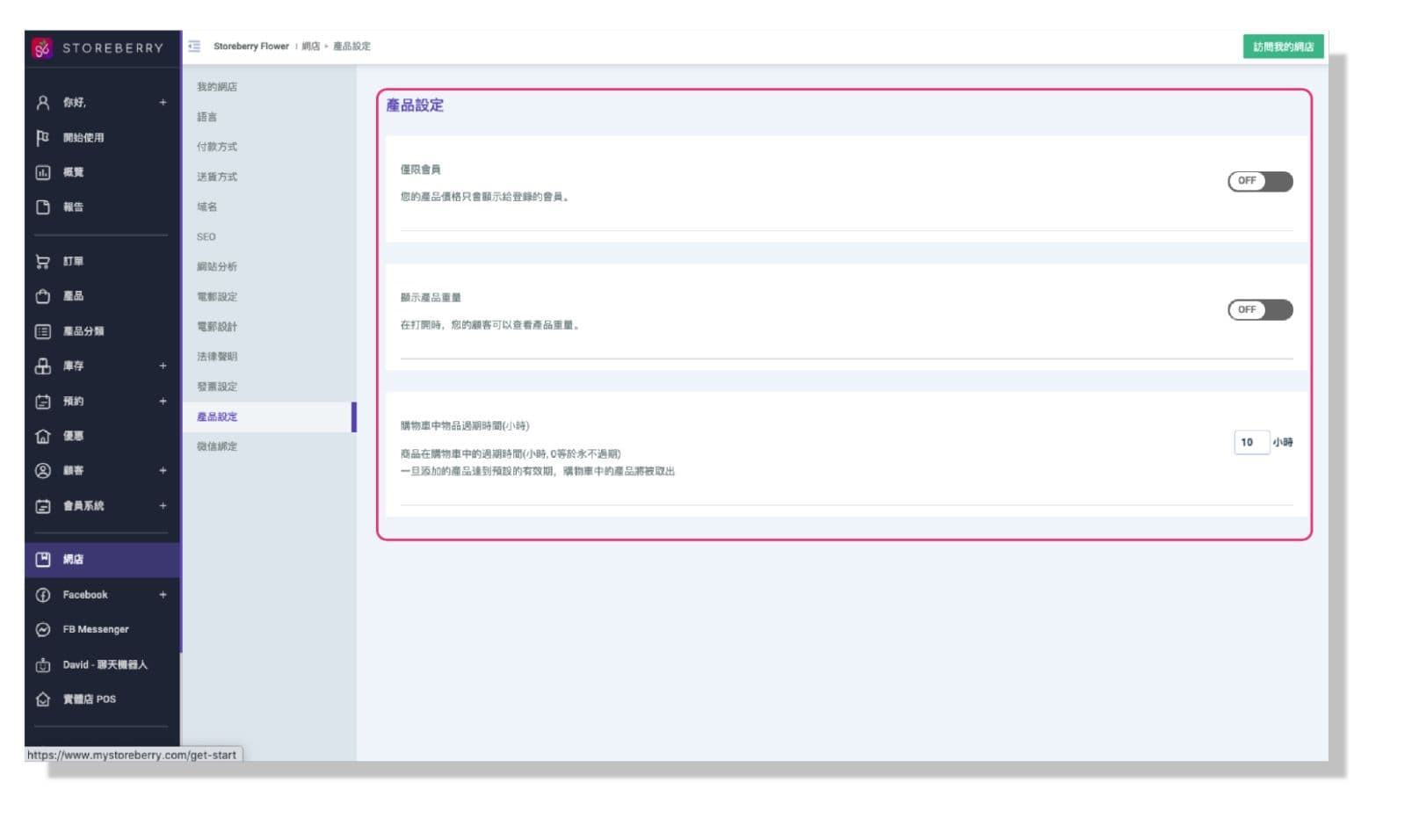
# 2.2 付款方式設定
為切合商家及顧客的不同需要,STOREBERRY與國內外多家大型第三方支付系統合作,為您提供快捷安全的多元化電子收款方式*,全面保障買賣雙方。
無論是信用卡、銀聯卡、流動支付,抑或其他自訂方式(銀行轉帳或貨到付款),商家只需在 STOREBERRY 後台 「網店」 「付款方式」 的選項上進行簡單設置,即能一次綁定!
*第三方支付系統包括:Paypal、Stripe(VISA、萬事達卡、銀聯卡)、轉數快(FPS)、PayMe For Business、支付寶香港(Alipay HK)、錢方(QFPay)、IPS Pay
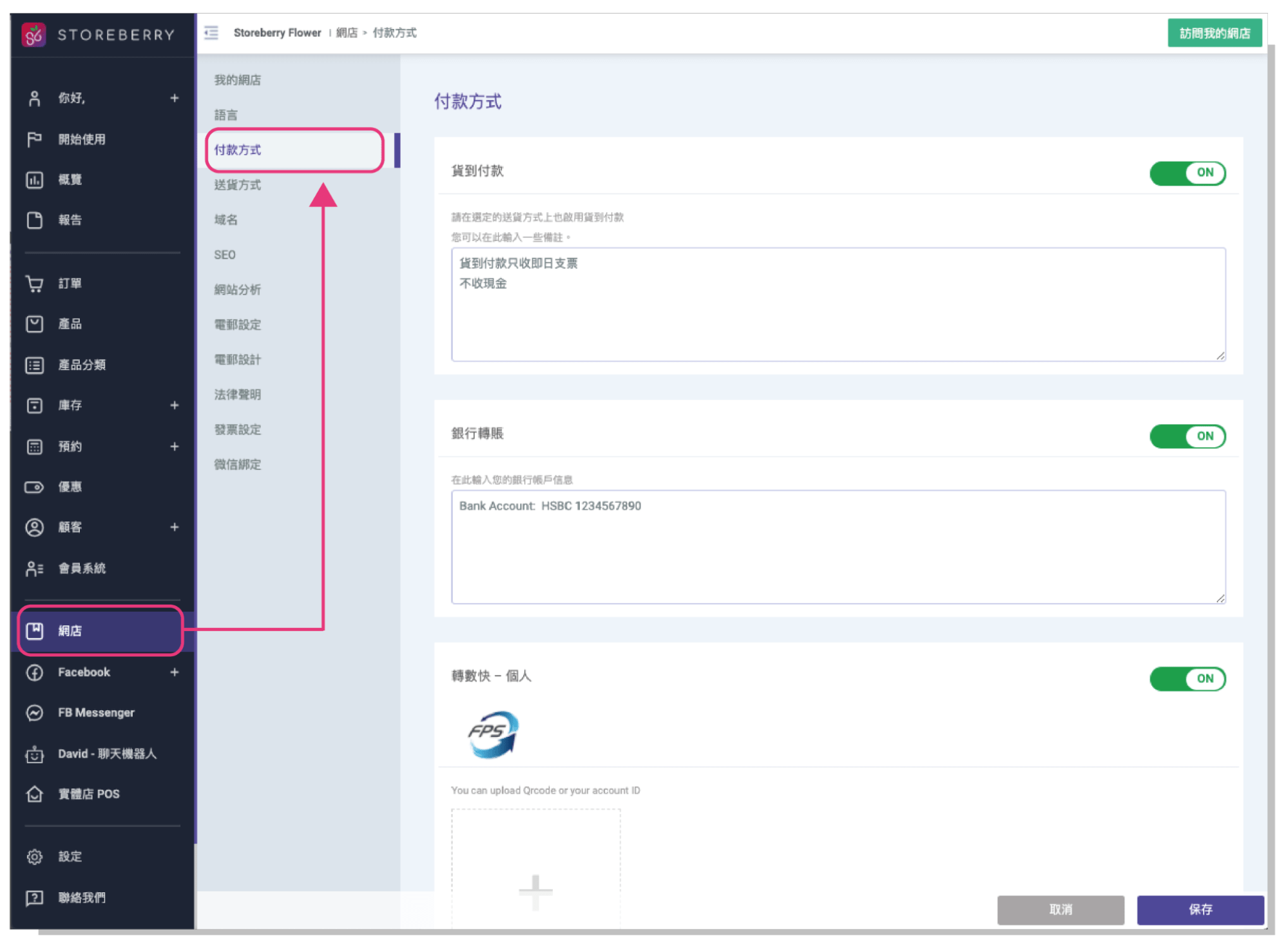
(i) 支付系統串接 (PayPal|Stripe|PayMe for Business|QFPay)
PayPal
第一次使用 PayPal 作付款方式的商家可先到 PayPal Developers Website 註冊或登錄您的 PayPal 商業帳戶,然後按照以下步驟獲取您的 PayPal Client ID & Client Secret:
1)登入帳戶後,到右上角指向您的帳戶名稱並往下點擊「Dashboard」。然後在左側工具列點擊「My Apps & Credentials」,在頁面的「Sandbox|Live」中選擇「Live」,再往下點擊「Create App」。
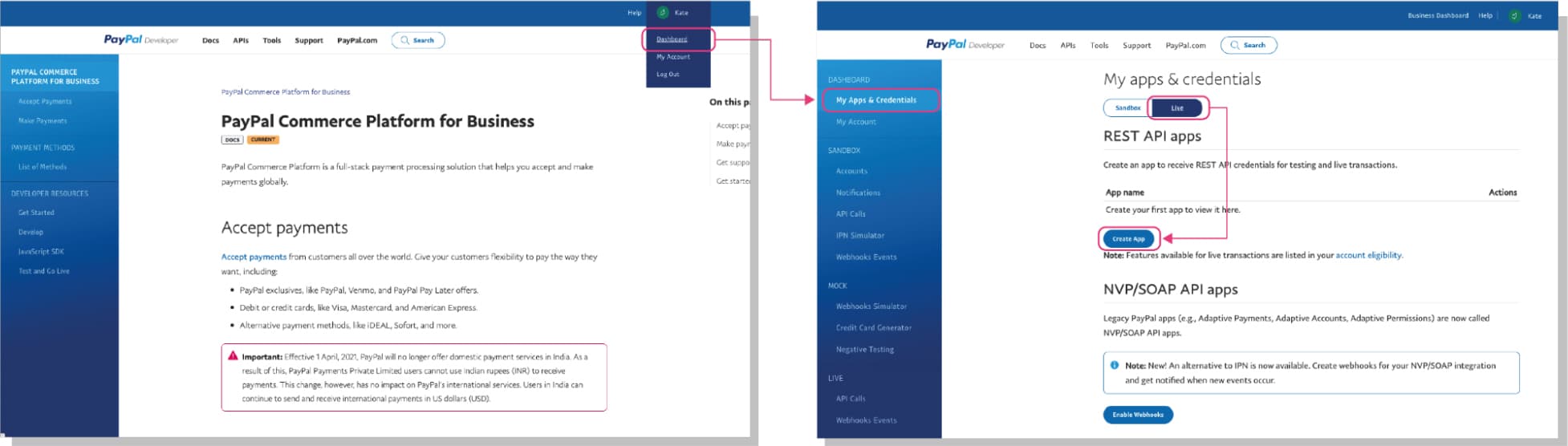
2)輸入「App Name」後點擊「Create App」。請將頁面中所顯示的 Client ID 及 Secret 複製,然後轉貼到 STOREBERRY 後台 「網店」 「付款方式」 的相應欄目上再點擊「ON」即可啟用。
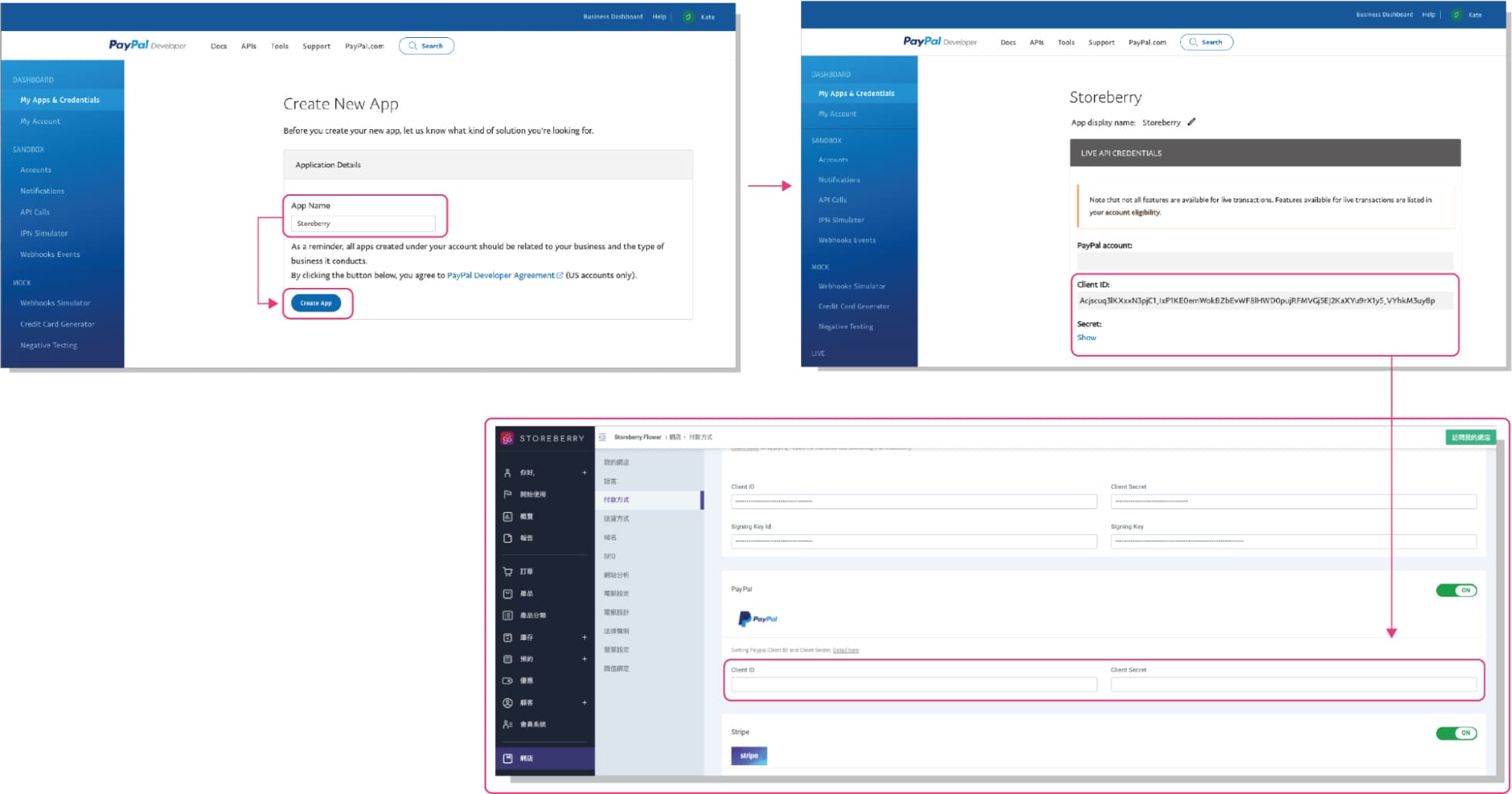
Stripe
第一次使用 Stripe 作付款方式的商家可先到 Stripe 註冊或登錄您的 Stripe 帳戶,然後按照以下步驟獲取您的 Stripe Publishable Key & Secret Key:
1)開啟由 Stripe 發送的電郵並點擊「Verify email address 電郵認證」一鍵。
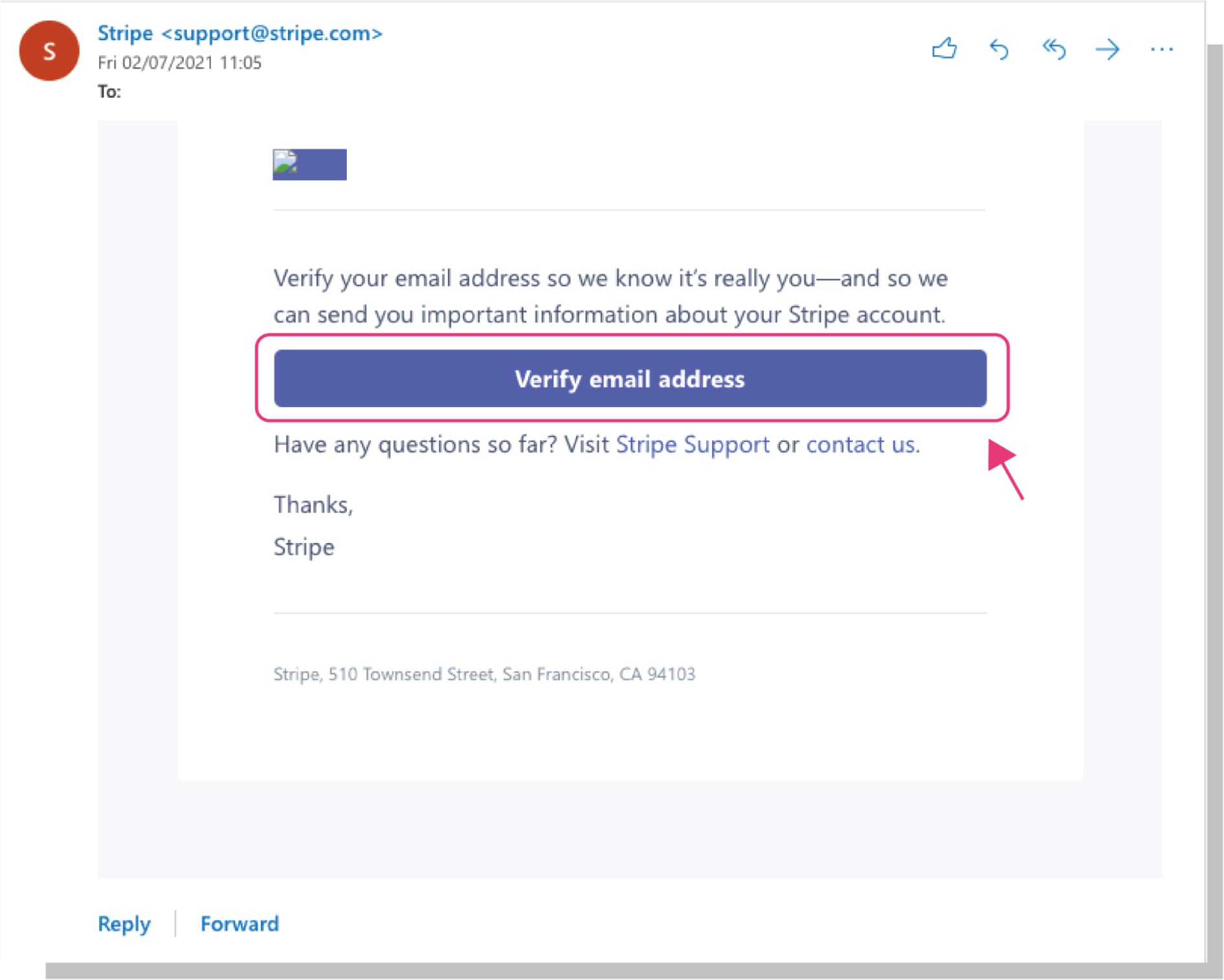
2)到 Stripe 主頁面的左側工具列,點擊您的帳戶名稱並往下按「+New Account」。在彈出的視窗中輸入您的商店名稱及所在城市,然後點擊「Create Account」。
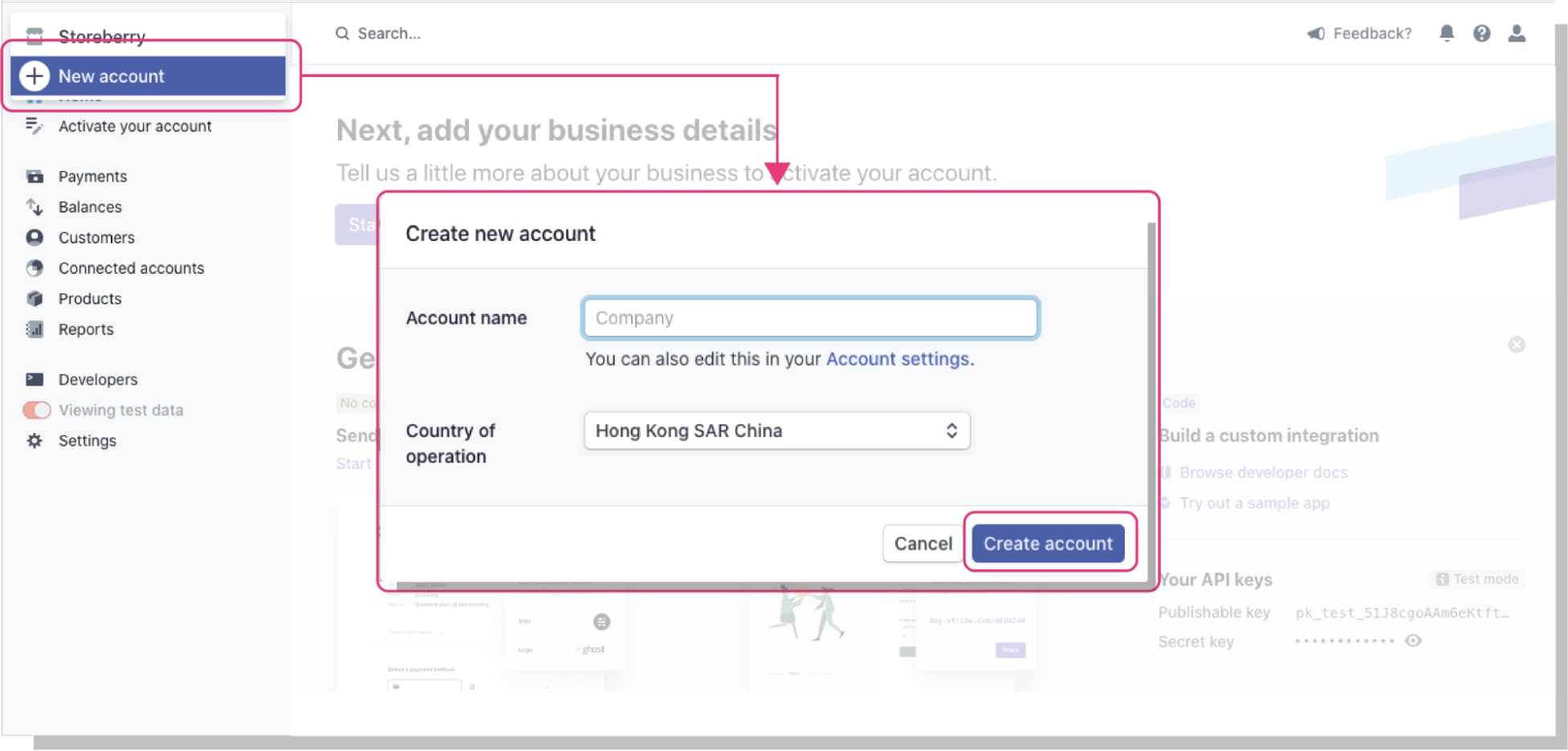
3)點擊「Activate your account」進一步設定您的帳戶資料。
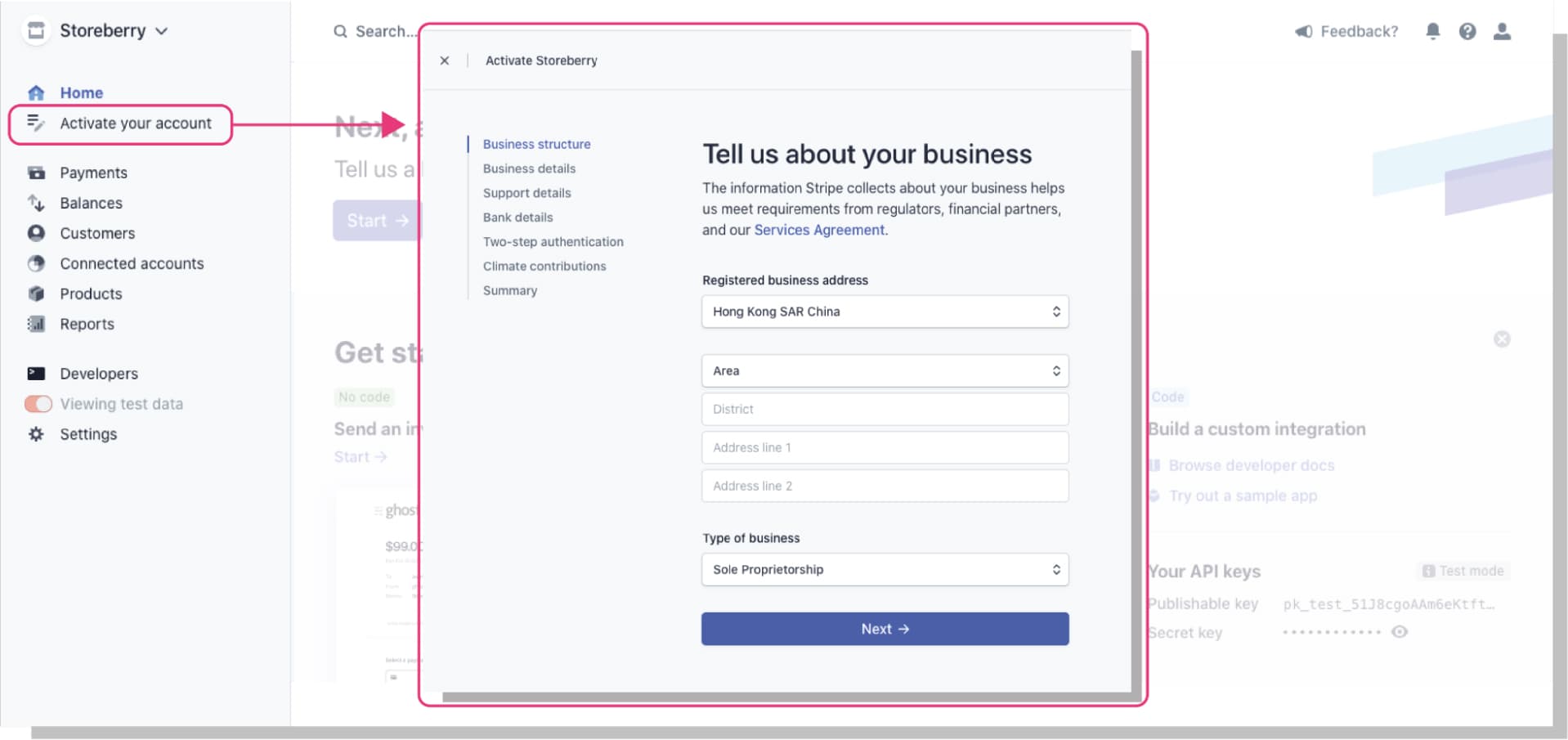
4)成功激活您的帳戶後,點擊「Developers」並往下選擇「API Keys」。
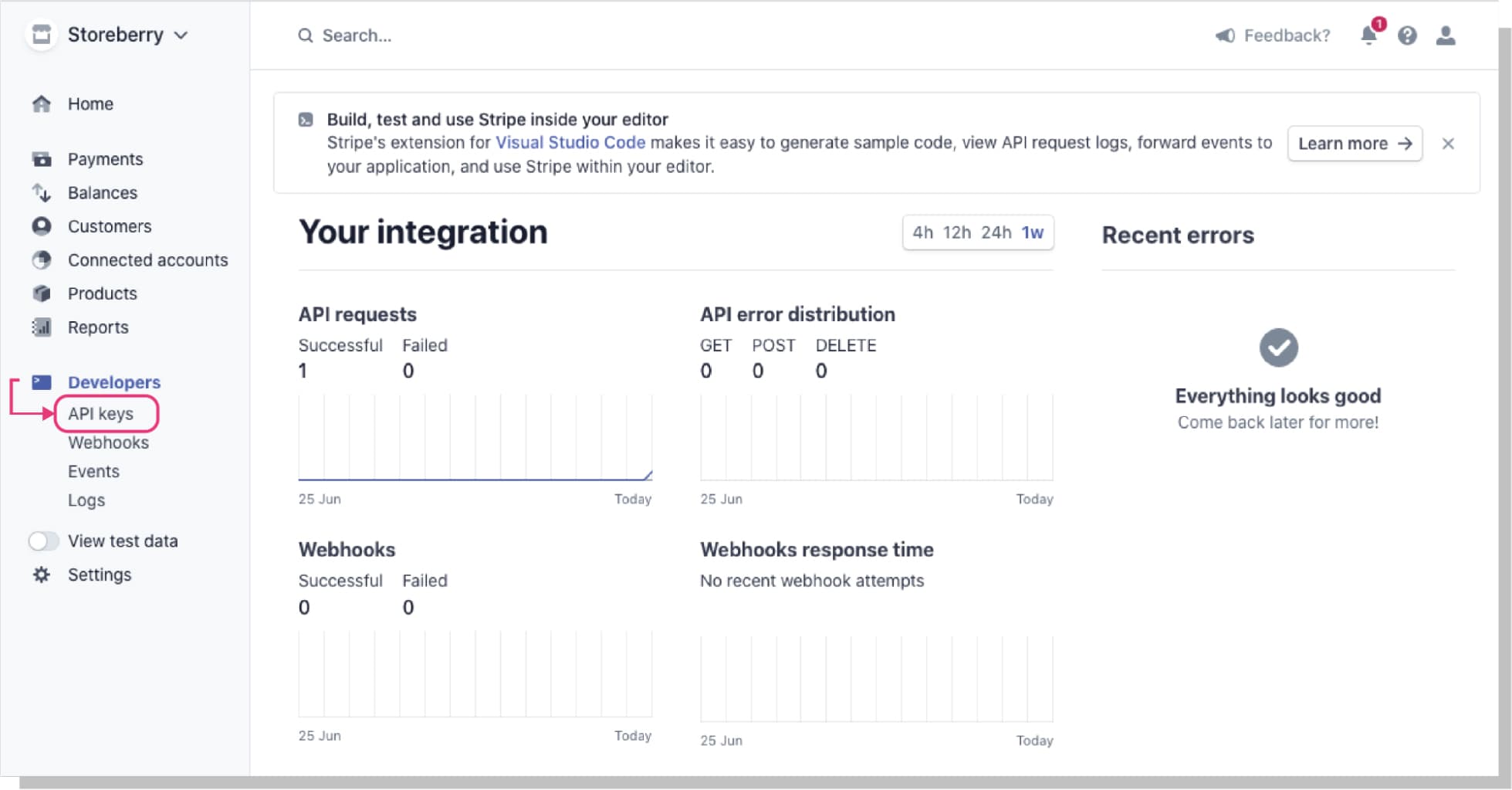
5)請確保「View test data」模式已關閉。然後將頁面中所顯示的 Publishable Key 及 Secret Key 複製,再轉貼到 STOREBERRY 後台 「網店」 「付款方式」 的相應欄目上,點擊「ON」即可啟用。
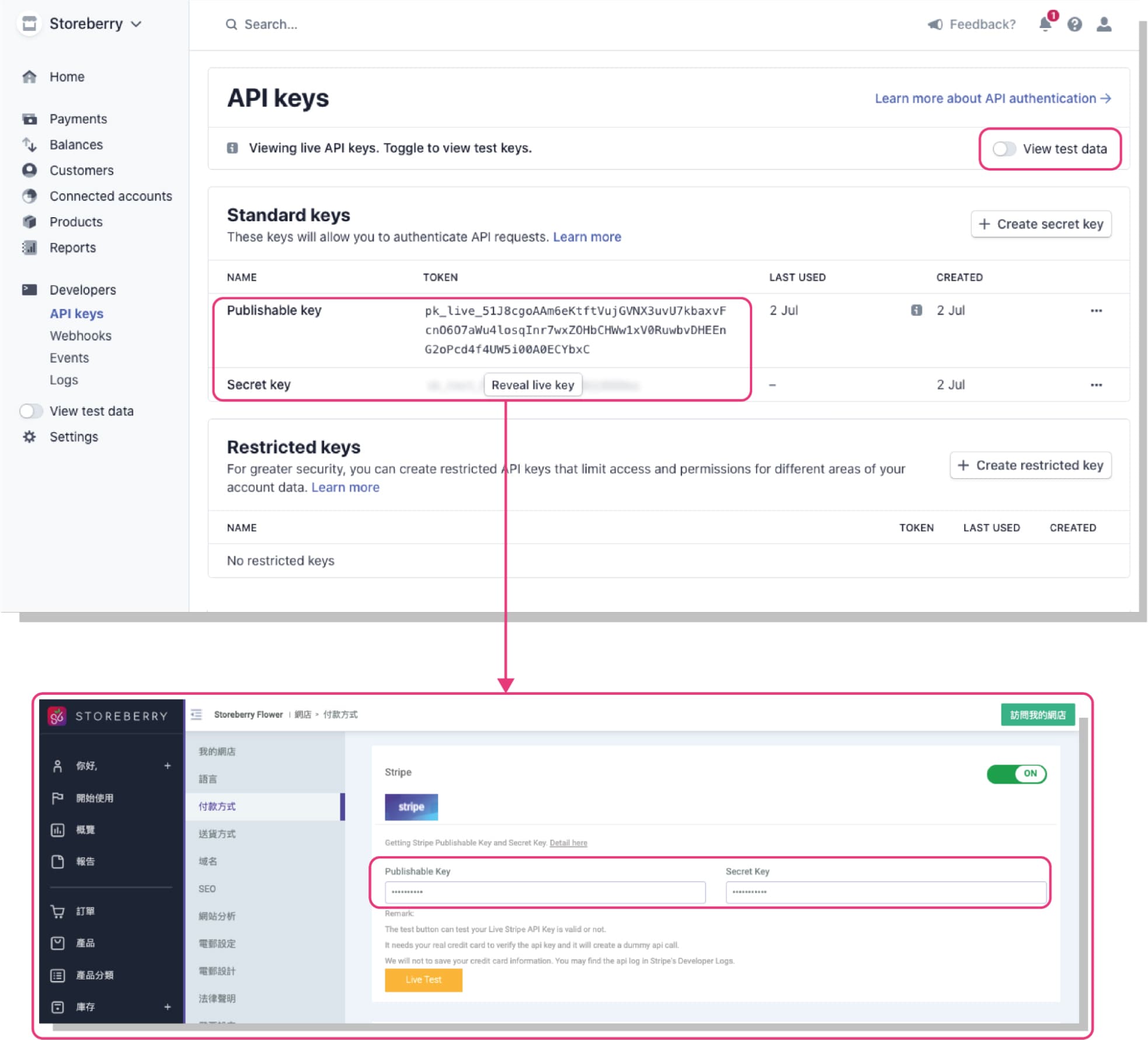
PayMe for Business
想使用 PayMe for Business 作付款方式的商家,可跟據以下 3 種情況完成申請 PayMe for Business 帳戶的第一步:
情況(1)如您已經是「滙豐商業綜合戶口」客戶,並已啟動使用滙豐商務「網上理財」服務的客戶:
可直接前往 PayMe for Business 網站點按頁面的應用程式下載按鈕,即時下載 PayMe for Business (App Store | Google Play) ,再按照以下步驟(2)登記 PayMe for Business 帳戶。
情況(2)如您已經是「滙豐商業綜合戶口」客戶,但仍未啟動使用滙豐商務「網上理財」的客戶:
請先到滙豐商務「網上理財」網站點撃「立即登記」按鈕,或致電滙豐熱線(2748-8288,然後按1#-5-1-4)登記使用網上理財服務,主要使用者會於大約5個工作天內經郵遞收到「啟勳密碼」,以及透過手機短訊傳送的認證編號,用作設定滙豐商務「網上理財」用戶資料。成功啟勳後可下載 PayMe for Business 應用程式 (App Store | Google Play),再按照以下步驟(2)登記 PayMe for Business 帳戶。
情況(3)如您並非「滙豐商業綜合戶口」客戶:
第一步請先前往「滙豐商業綜合戶口」網站點撃「即時換領」按鈕,直接聯絡銀行申請開立戶口,成功開戶後第二步再到滙豐商務「網上理財」網站點撃「立即登記」按鈕,或致電滙豐熱線(2748-8288,然後按1#-5-1-4)登記使用網上理財服務,主要使用者會於大約5個工作天內經郵遞收到「啟勳密碼」,以及透過手機短訊傳送的認證編號,用作設定滙豐商務「網上理財」用戶資料。成功啟勳後可下載 PayMe for Business 應用程式 (App Store | Google Play),再按照以下步驟(2)登記 PayMe for Business 帳戶。
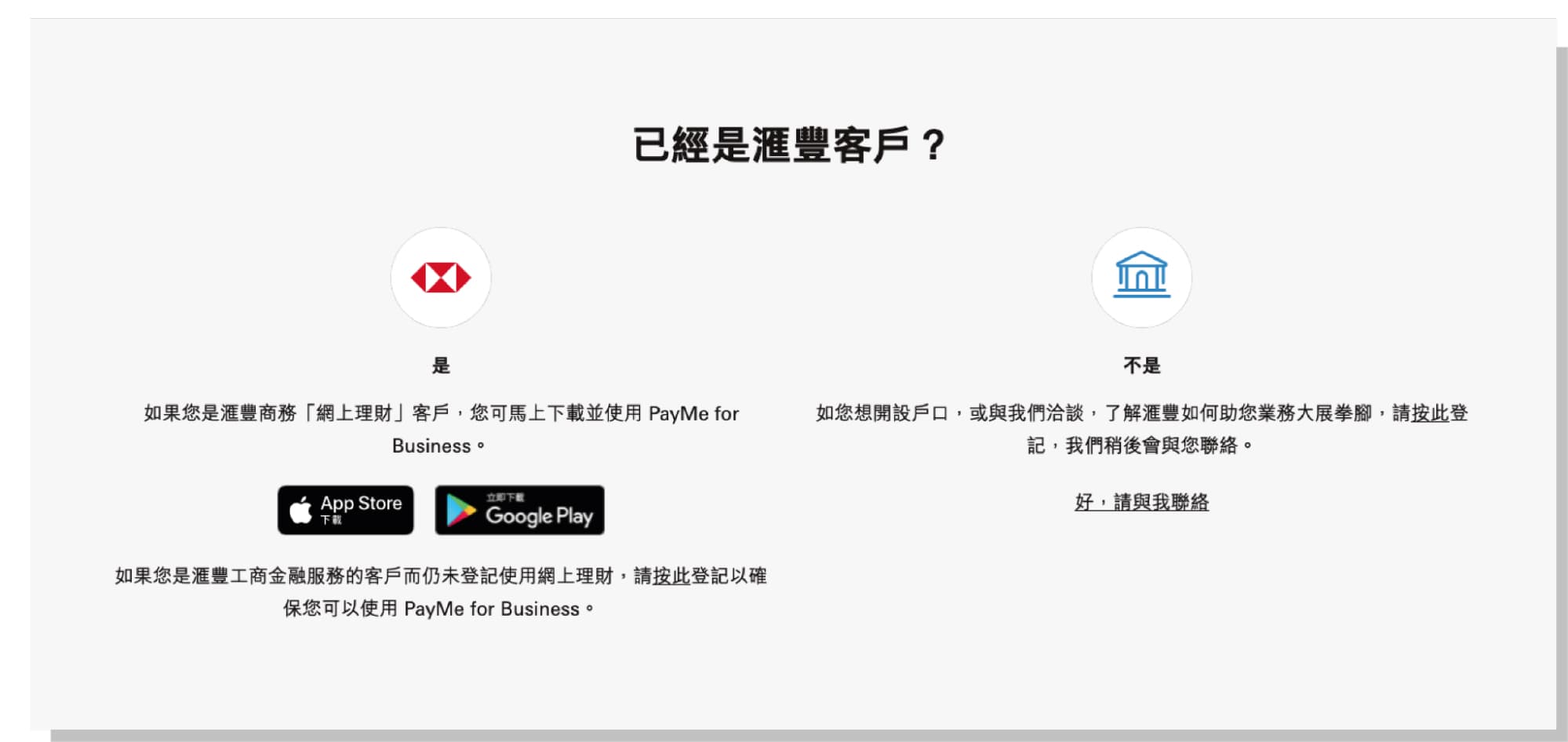
成功開立銀行戶口並下載 PayMe for Business 應用程式後,商家可按照以下步驟登記 PayMe for Business 帳戶,並進一步獲取您的 Client ID、Client Secret、Signing Key ID 及 Signing Key等啟動代碼:
2)開啟 PayMe Business 應用程式,然後根據 商戶入門指南 進行登記。
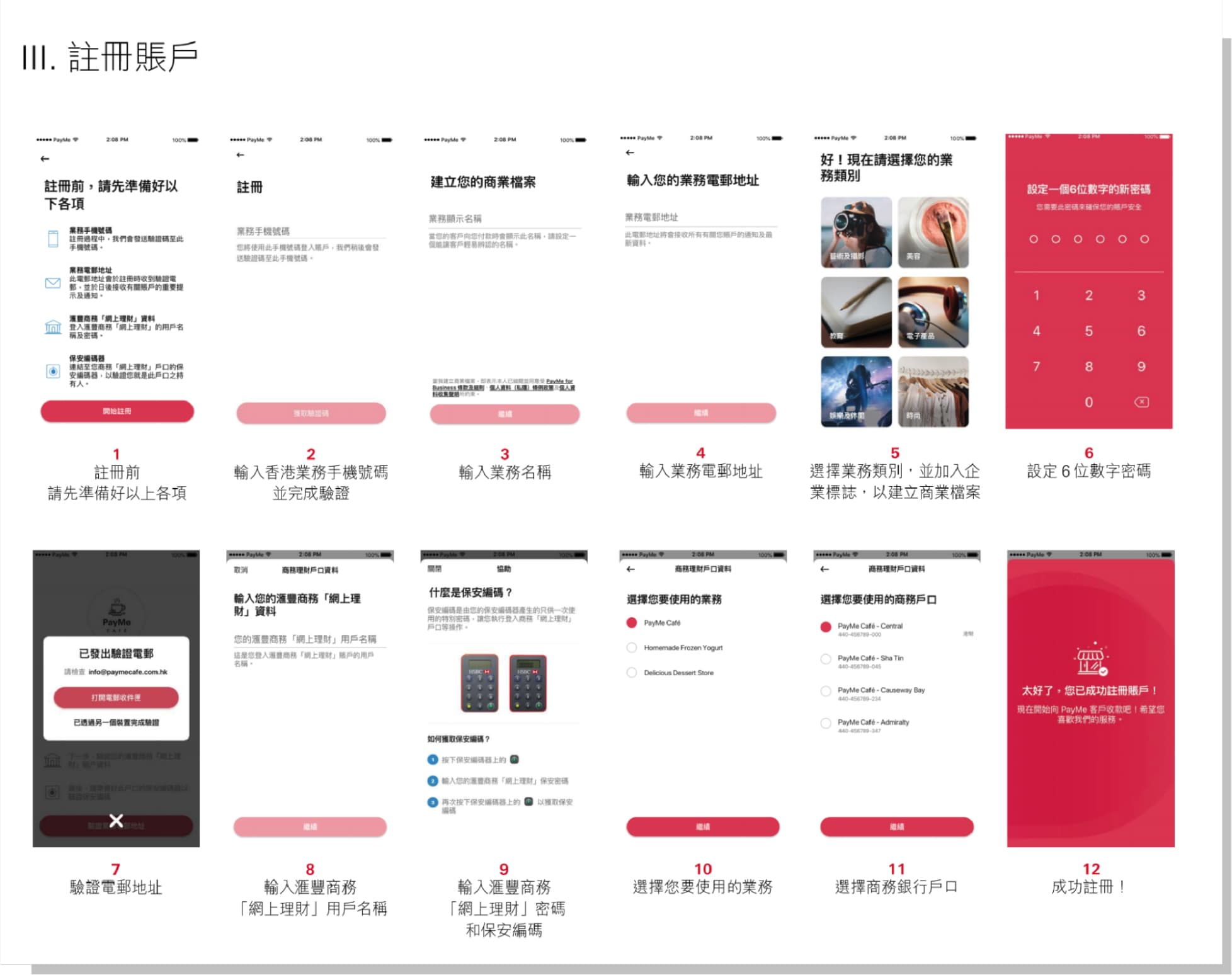
3)完成登記後,請按「個人資料照片」加入您的商店頭像。
4)到主頁面點按「協助中心」>「發送查詢」>「選擇主題」,選擇「網上收款」 並輸入以下訊息內容:「我是 STOREBERRY 的客戶及有興趣使用 PayMe 作網上收款。我在 STOREBERRY 的識別碼是:(輸入您的 STOREBERRY 網店網址,如:https://company-name.mystoreberry.com)」。提交後請回覆「確認」以表示您已接受條款。
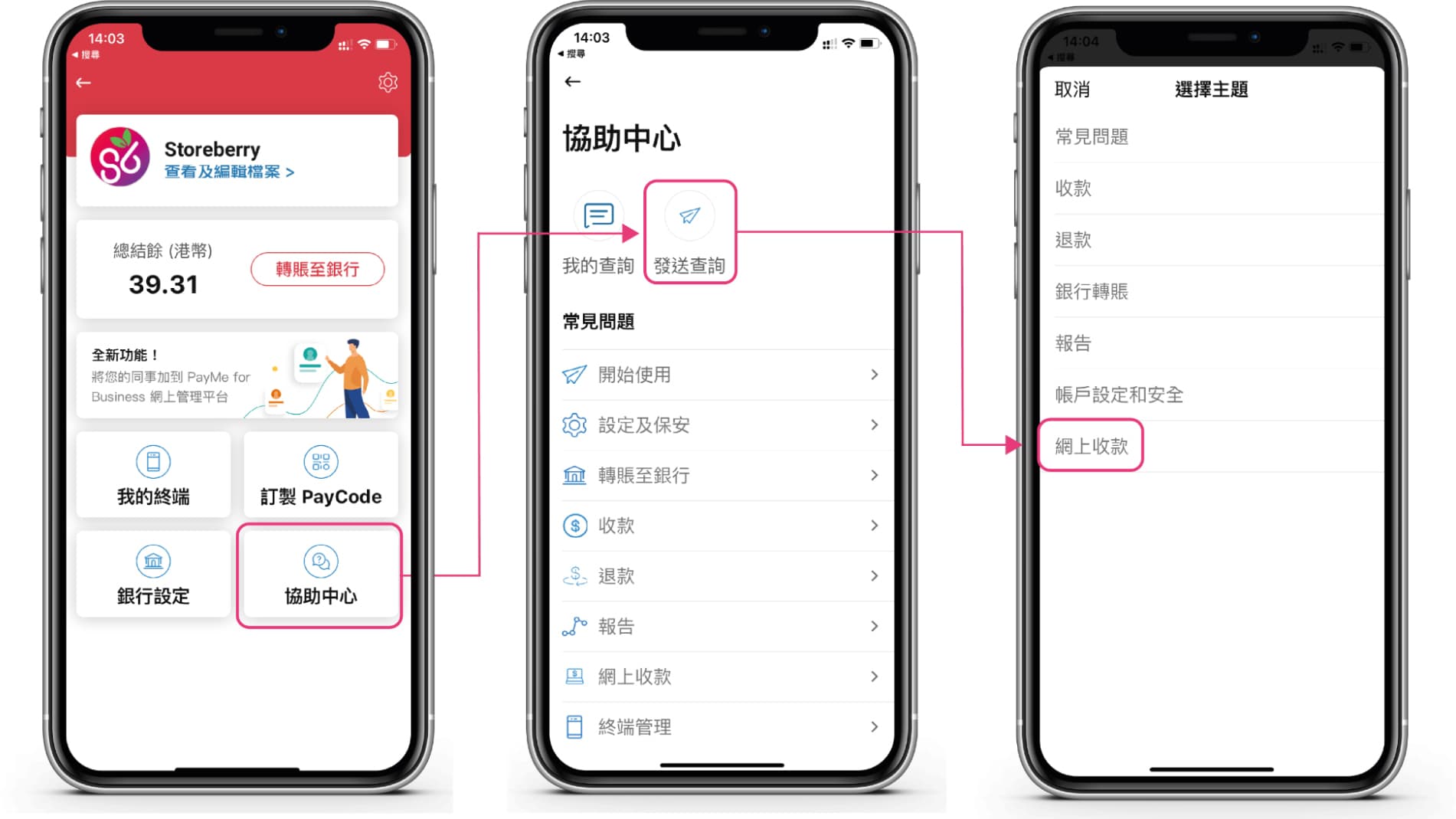
5)確認條款後,您將收到:
(i)帶有加密文件的電子郵件,內含啟動代碼;
(ii)通過 PayMe for Business 應用程式收取的密碼,用於解密 PDF 文件並取得啟動代碼。
功解密文件後,您便可獲取 Client ID、Client Secret、Signing Key ID 及 Signing Key等啟動代碼。請複製以上代碼,然後轉貼到 STOREBERRY 後台 「網店」 「付款方式」 的相應欄目上再點擊「ON」即可啟用。
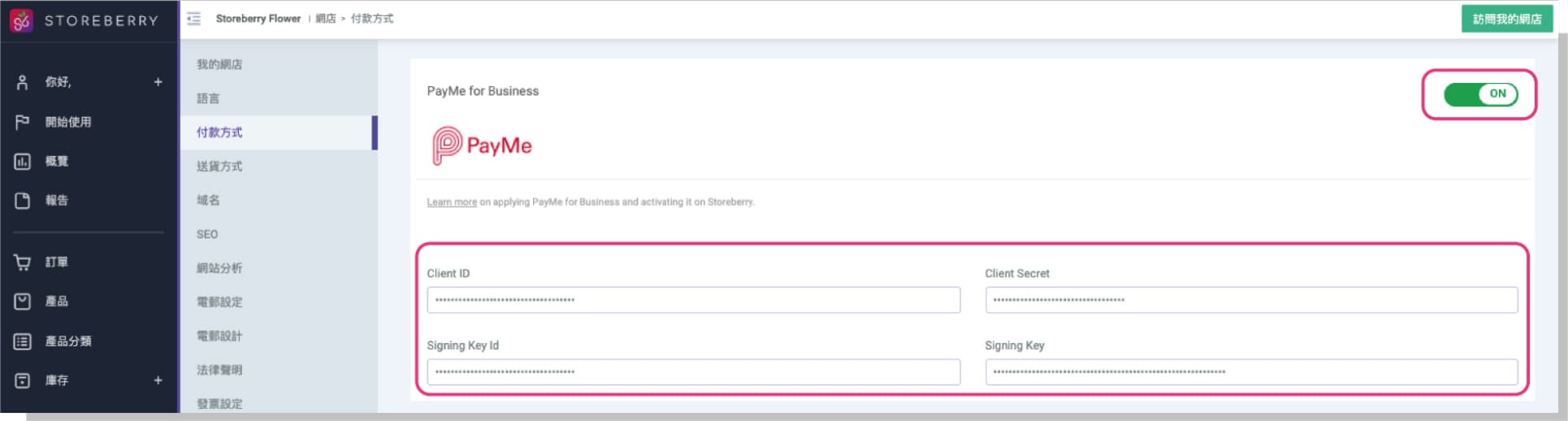
QFPay(錢方)
1)第一次使用 QFPay(錢方)作付款方式的商家可到 QFPay 留下聯絡資料。
2)然後在「Your message」一欄輸入以下訊息內容:「我是 STOREBERRY 的客戶,想使用 QFPay 在線收款,請提供 App Code 及 App Key。我在 STOREBERRY 的識別碼是:(請於此處輸入您的 STOREBERRY 網店網址,如:https://company-name.mystoreberry.com),」。
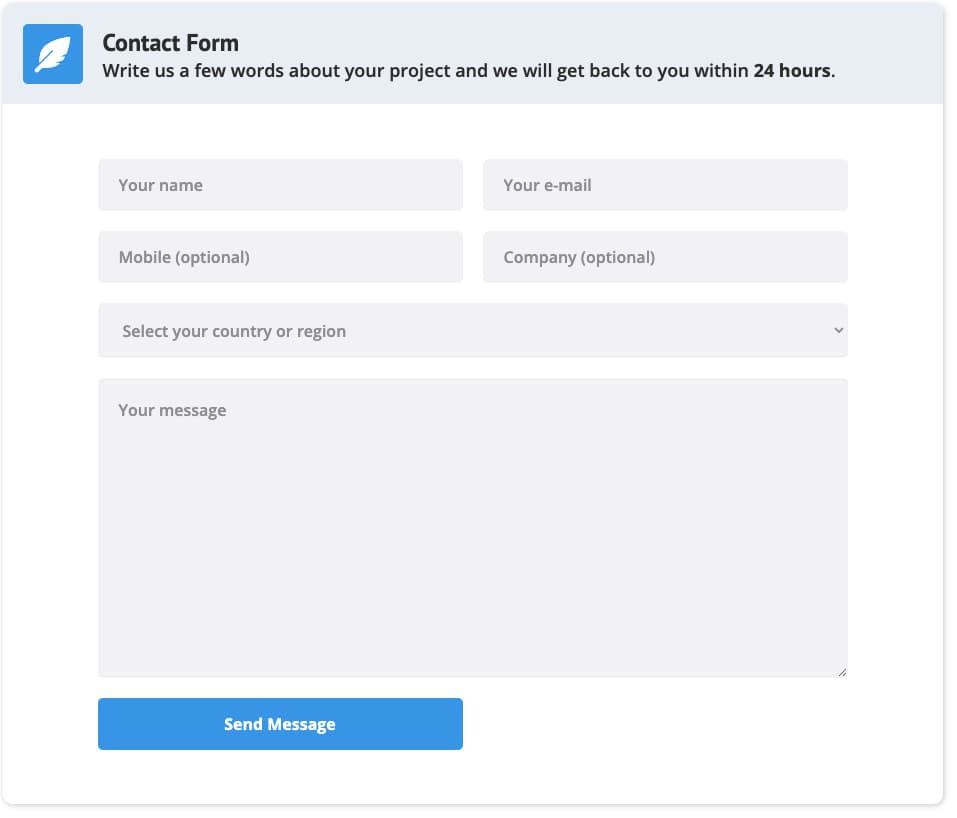
3) 成功提交資料後,QFPay 將會為您建立帳戶並提供您的 App Code 及 App Key。請複製以上憑據,然後轉貼到 STOREBERRY 後台 >「網店」>「付款方式」的相應欄目上再按您所需的付款方式點擊「ON」即可啟用。
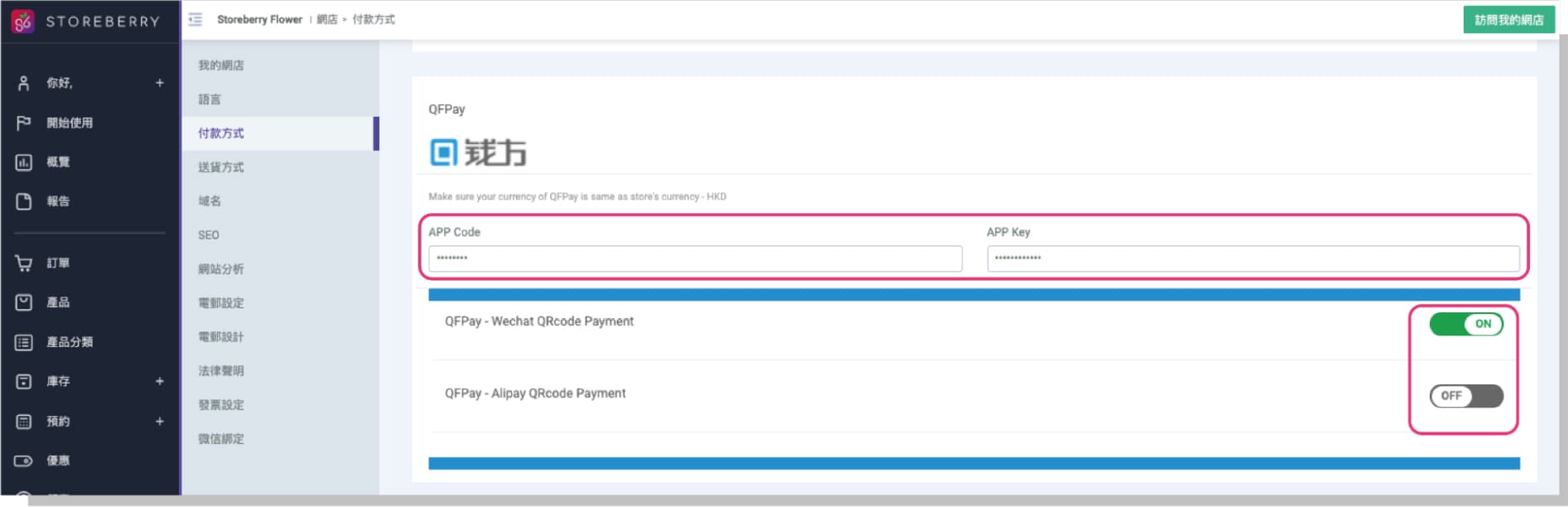
# 2.3 物流設定
流暢的送貨、收貨過程能帶給顧客愉快的消費體驗,大大提升顧客滿意度!STOREBERRY 深明一眾商家及顧客對物流服務的需求,為了給商家提供更多元化的物流服務選擇,STOREBERRY 除了已預先內置順豐網點地址列表供商家選擇,更與 ShipAny 智能物流平台合作,為商家提供更方便的渠道直接連接本地多個物流服務供應商。
在 STOREBERRY,您可因應不同的配送國家設置彈性的運費收取方式,如按訂單計算或按商品件數遞增的固定運費、按訂單的總重量來收取運費,及設立免運費條件等(如消費滿指定金額、購買指定商品),吸引顧客加購商品,進一步增加網店銷售額。
(i) 新增送貨方式
本地貨運設定
1)商家可在 STOREBERRY 後台 「網店」 「送貨方式」 點擊 「+新增送貨方式」 ,加入更多送貨方式供顧客選擇。
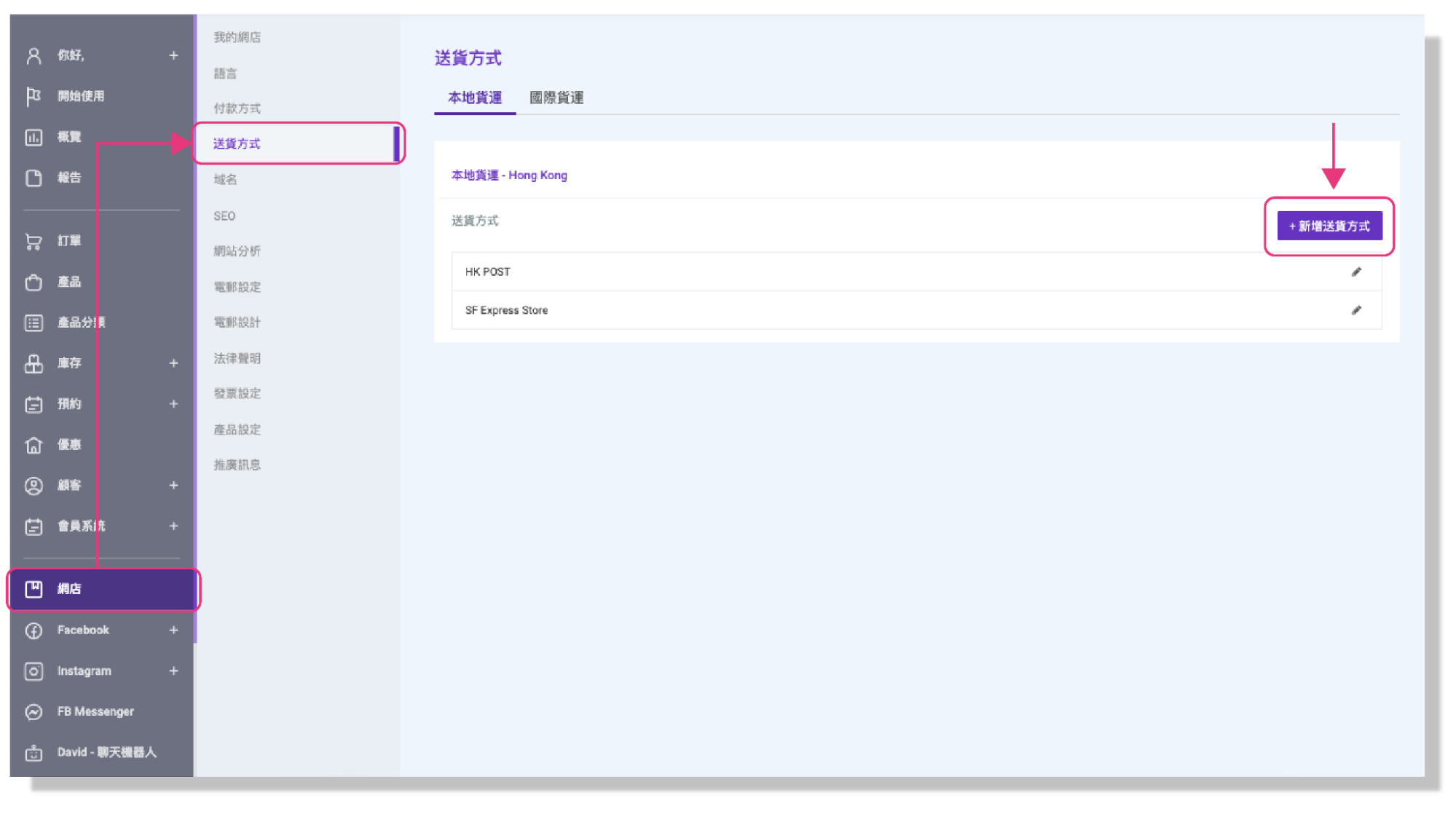
2)點擊「送貨方式」展開送貨方式的選項。STOREBERRY 已預先內置順豐網點地址列表供商家選擇,您可在此選擇順豐快遞的各個網點如順豐營業點、順豐站、順豐合作點(各大便利店及油站)、順豐智能櫃等。
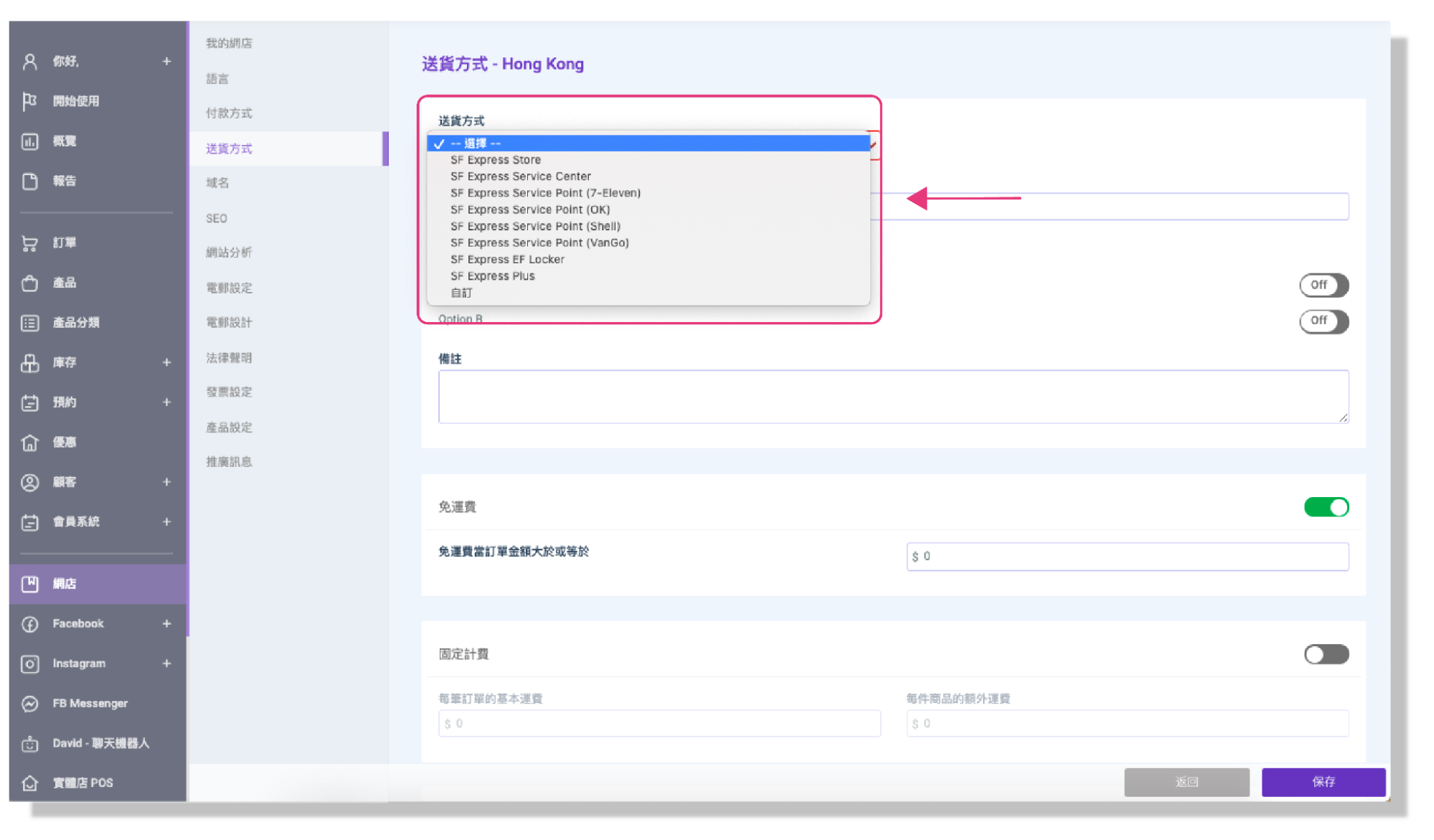
您亦可選擇 「自訂」 自行設置其他物流服務商,然後設定顧客需要填寫的送貨信息內容。
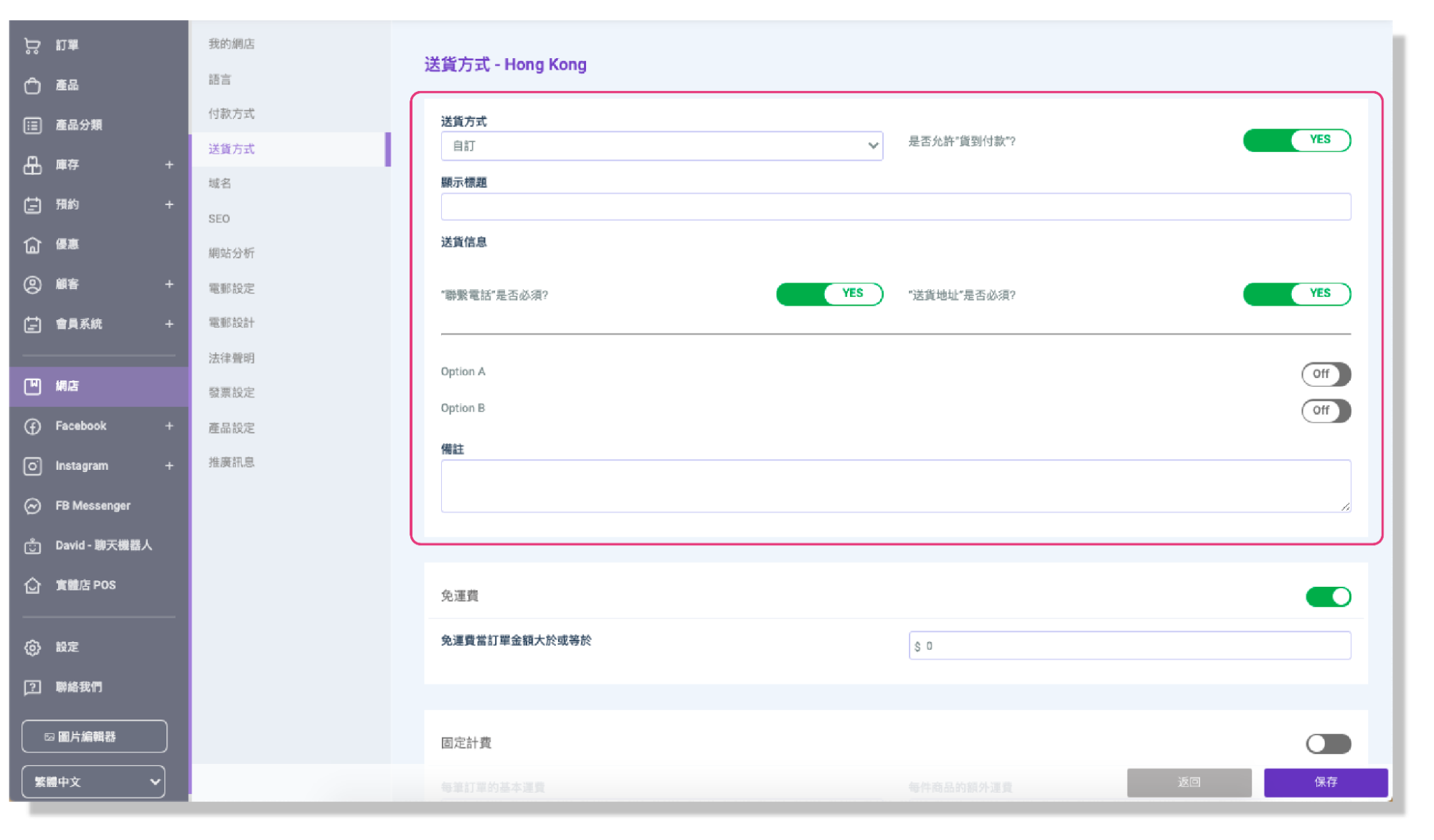
3)再按需要逐一設置個人化的物流服務設定,如免運費金額要求、訂單或商品件數固定運費、按重量計費等。最後點擊 「保存」 即可完成設定。
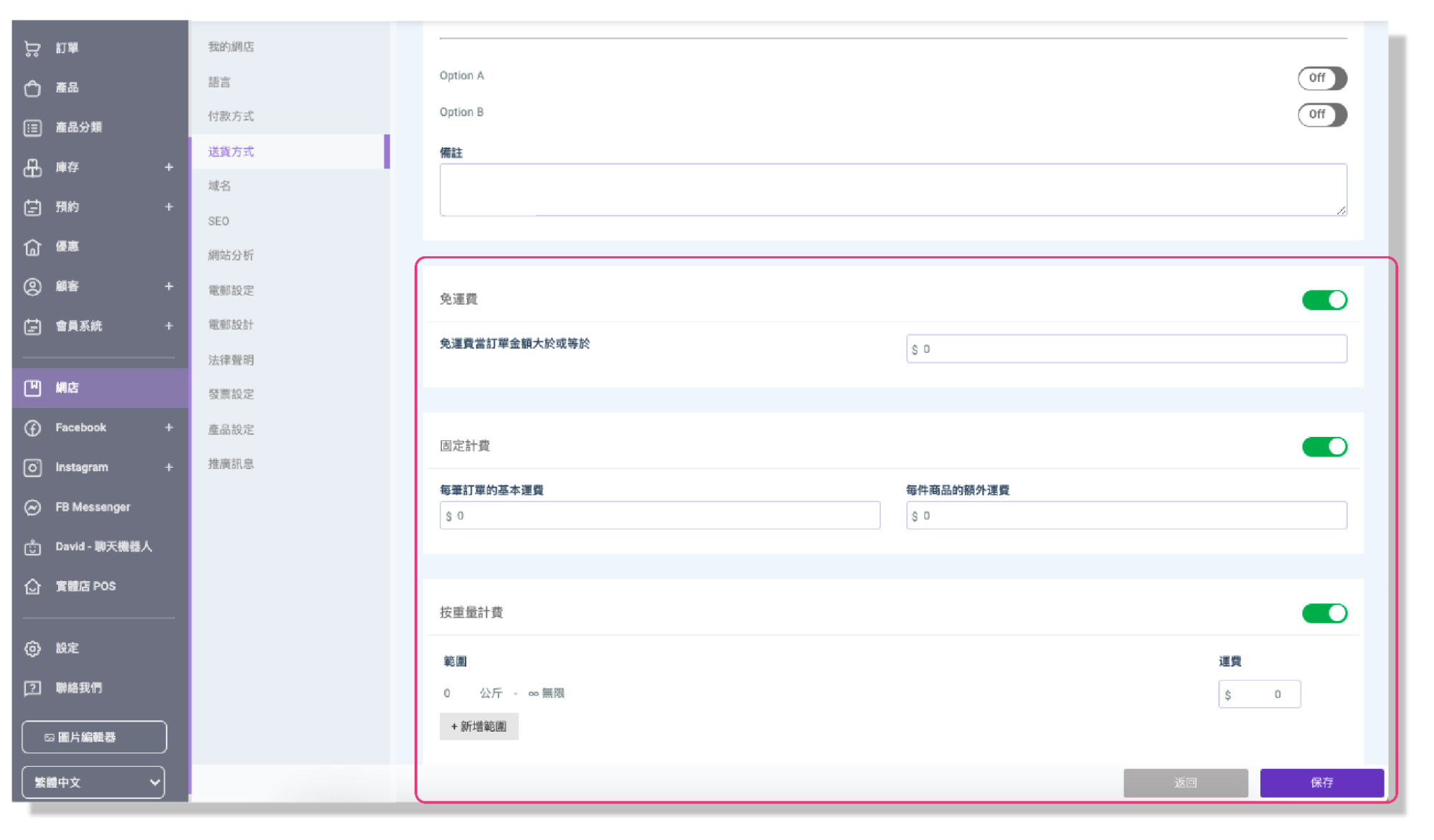
國際貨運設定
1)商家可在 「STOREBERRY 後台」 「網店」 「送貨方式」 頁面上方選擇 「國際貨運」 ,然後點擊 「+新增送貨地區」 。
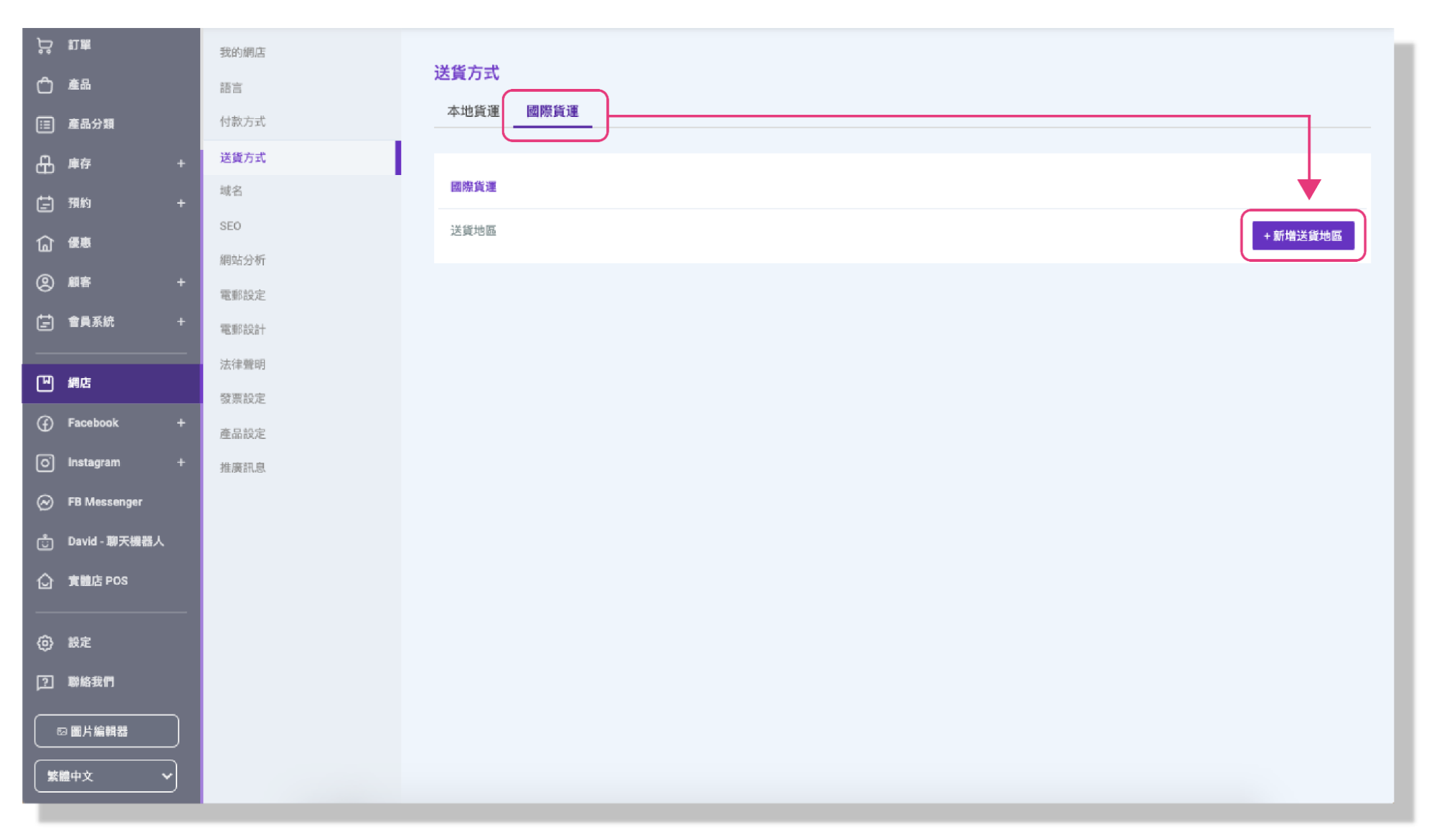
2)在此選擇適用的物流配送國家,然後點擊。 「保存」 。
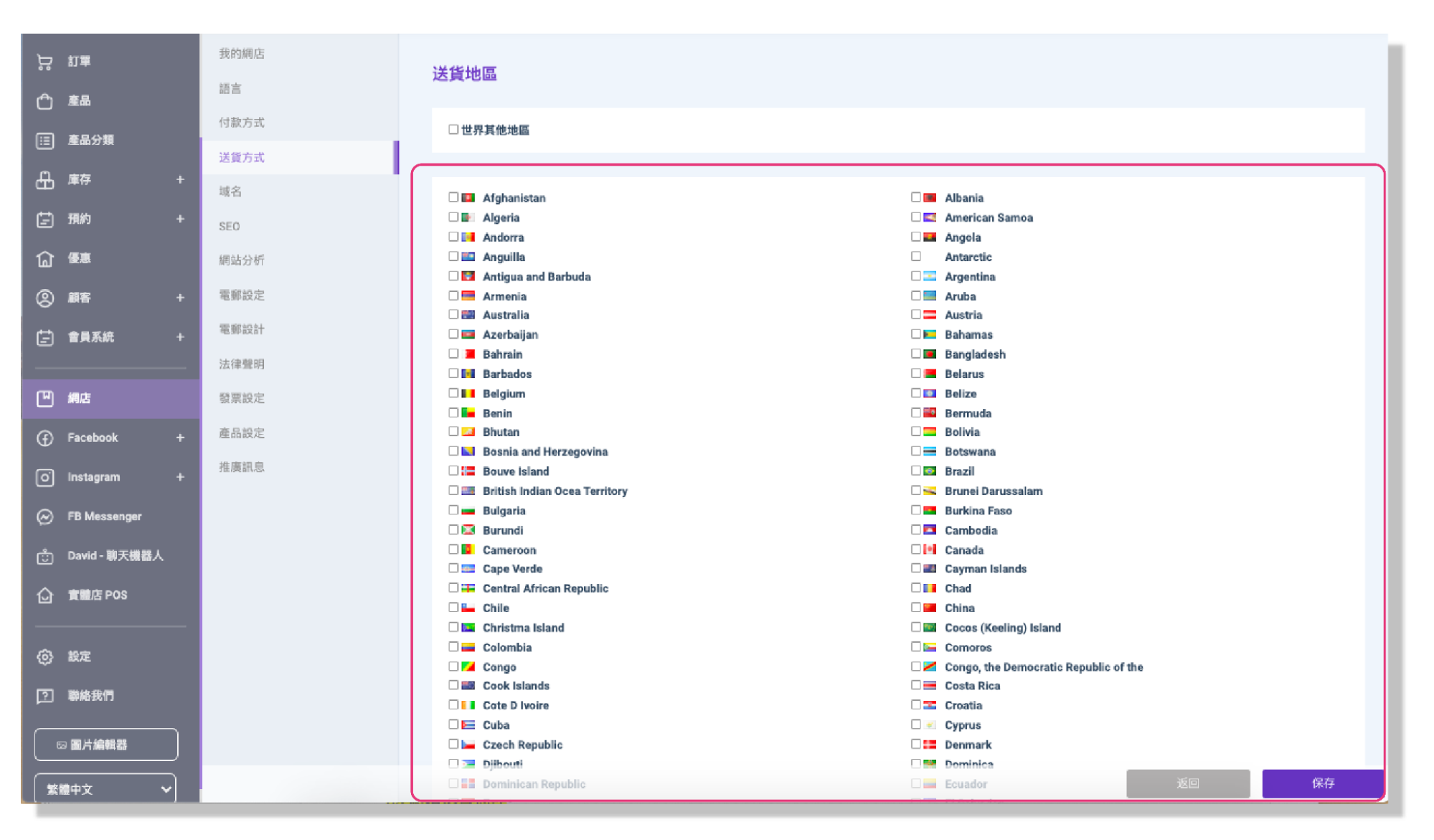
3)再按需要自訂個人化的物流服務設定,如物流服務商名稱、顧客需要填寫的送貨信息內容、免運費金額要求、訂單或商品件數固定運費、按重量計費等。最後點擊 「保存」 即可完成設定。
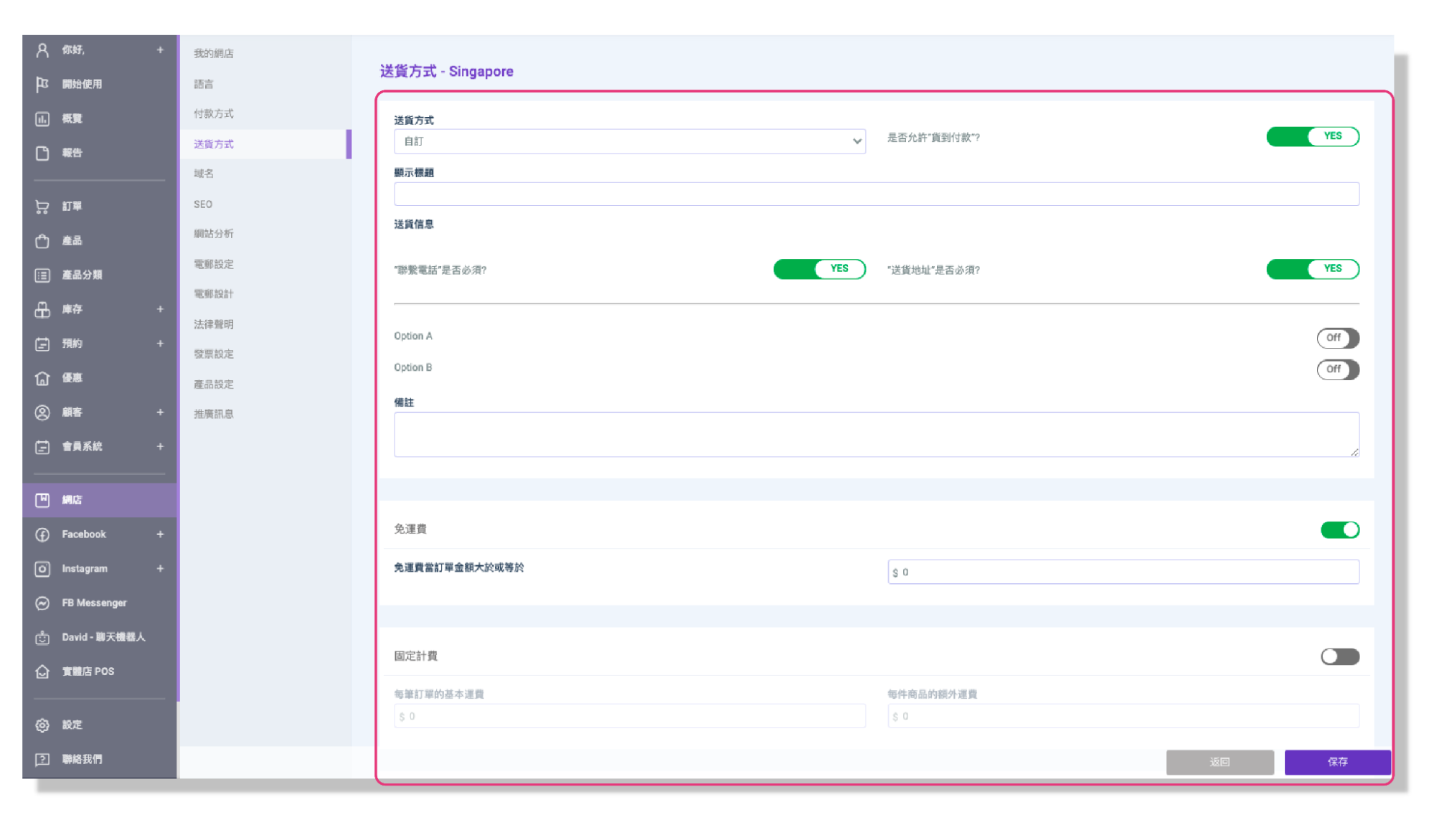
(ii) 新增送貨插件
ShipAny 智能物流平台 (NEW!)
第一次使用ShipAny 智能物流平台的商家,可先到 ShipAny 註冊您的 ShipAny 帳戶,然後按照以下步驟獲取您的 API 密鑰。
*有關使用 ShipAny 智能物流平台出貨的教學,請點擊此處。
一. 註冊 ShipAny 帳戶:
1)首先輸入您的電郵地址及密碼,點擊「下一步」繼續註冊流程。
2)逐一輸入您的公司名稱、電話號碼及地址,並上載您的商業登記證明及公司標誌,然後點擊「下一步」繼續。如尚未有商業登記證明,您亦可選擇以個人身份證號碼代替。
3)輸入聯絡人資料包括姓名及電話號碼等,並在閱讀條款及條件後剔選同意,然後點擊「確認」。
4)最後請到您的電郵信箱查看並複製由 ShipAny 發送給您的註冊驗證碼,再返回網站輸入驗證碼後即可成功註冊。
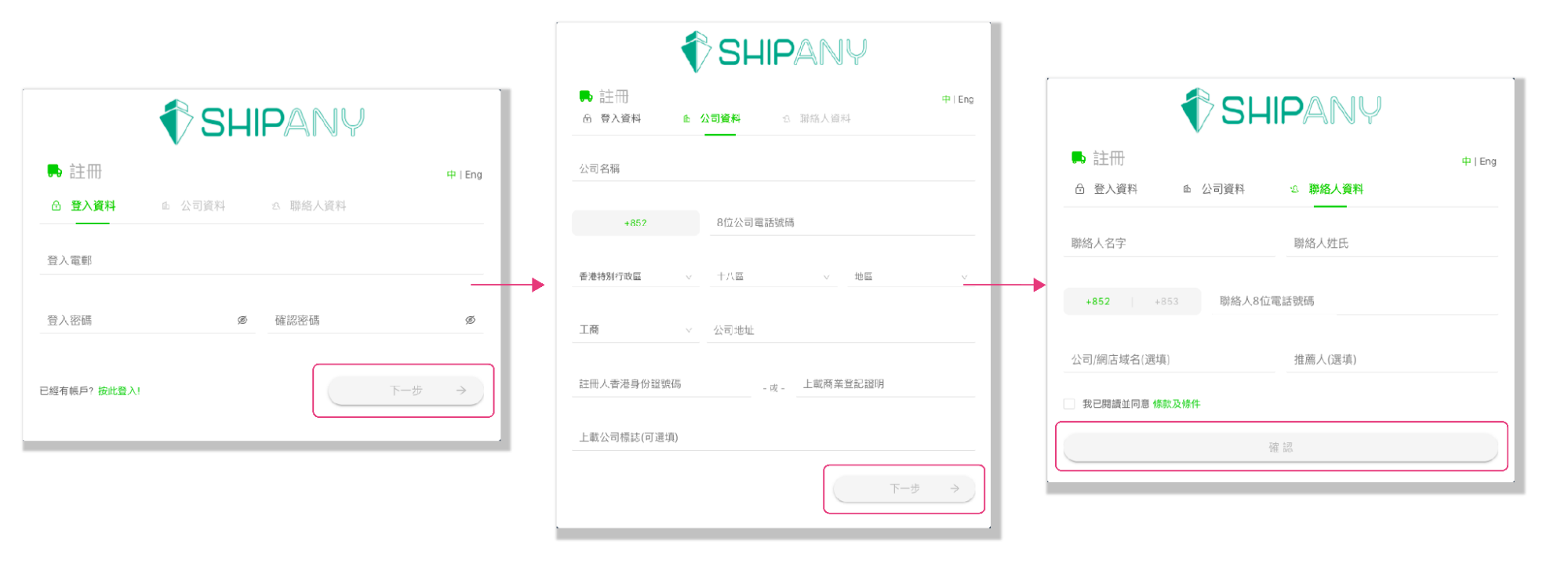
二. 啟用您所需的物流服務商:
1)登入您的 ShipAny 帳戶,在頁面的右上方點擊您的公司名稱,然後在展開的選項中點擊「設定」。
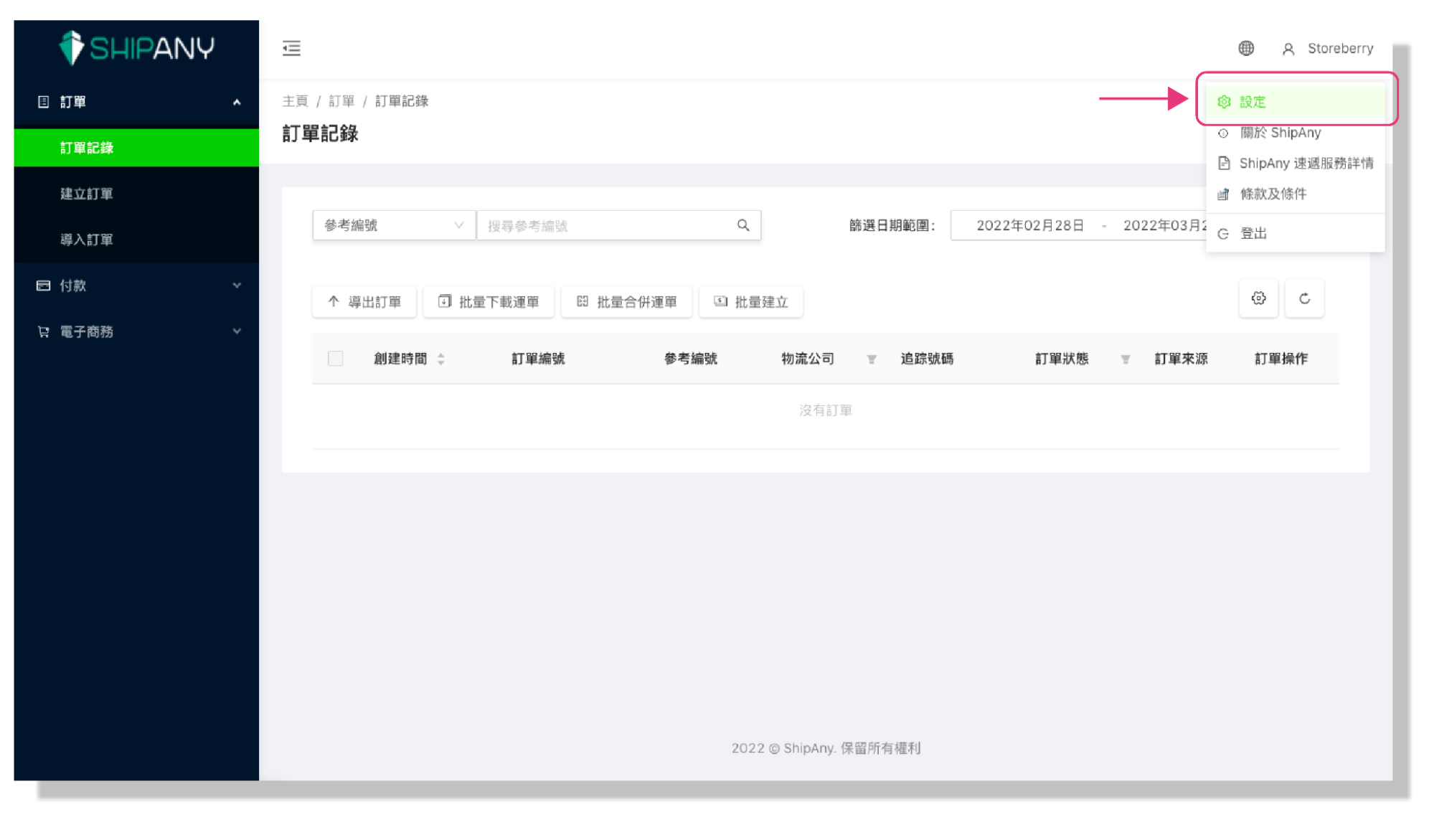
2)到「速遞設定」激活及啟用您所需的物流服務商。
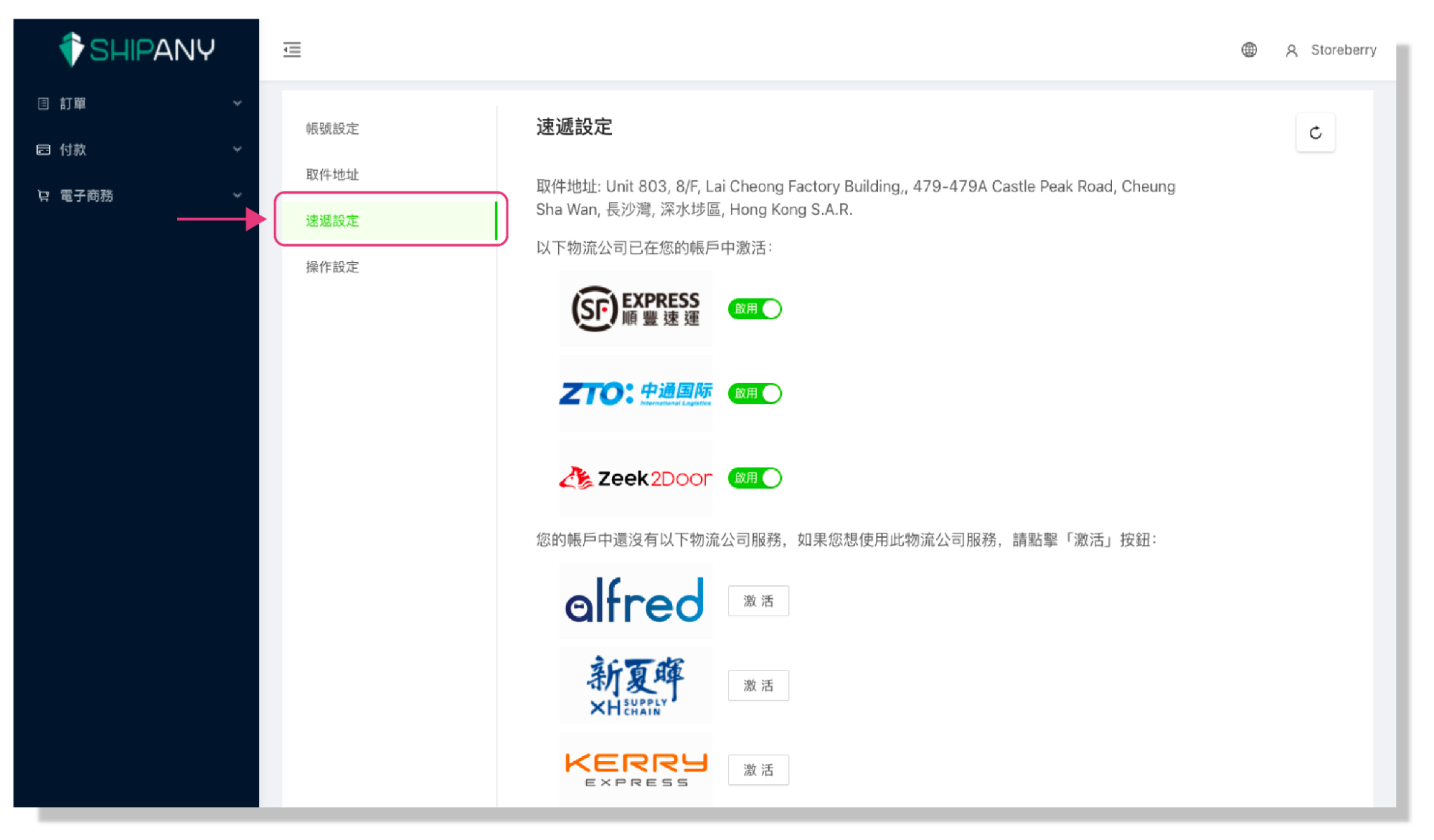
三. 獲取 API 密鑰:
1)登入您的 ShipAny 帳戶,在頁面的右上方點擊您的公司名稱,然後在展開的選項中點擊「設定」。
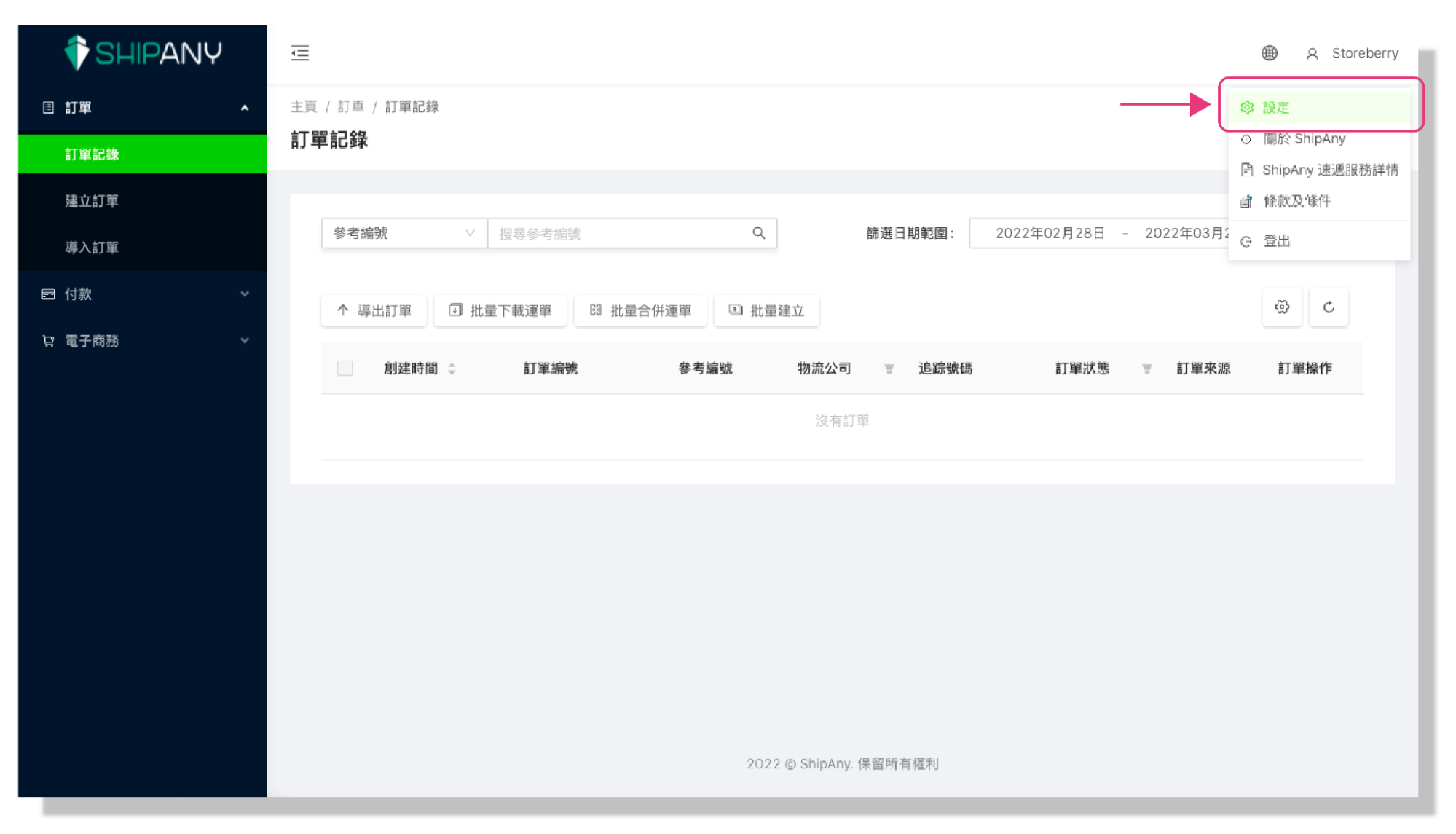
2)到「帳號設定」複製您的 API 密鑰至 STOREBERRY 後台。
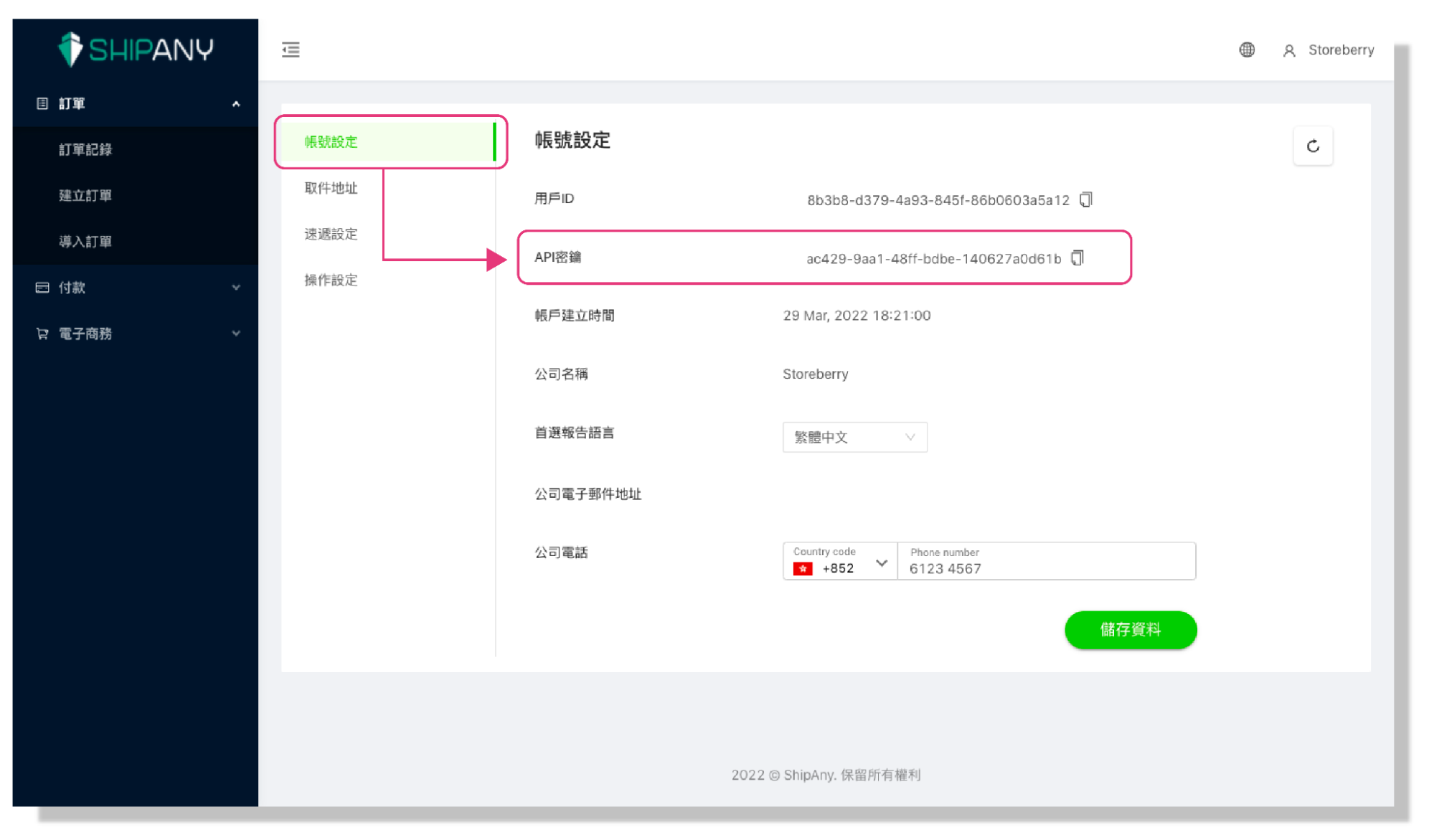
四. 連接 ShipAny 帳戶至 STOREBERRY 平台:
1)商家可到 STOREBERRY 後台 「網店」 「送貨方式」 頁面下方的送貨插件區,在「ShipAny」一欄點擊 「設定」 。
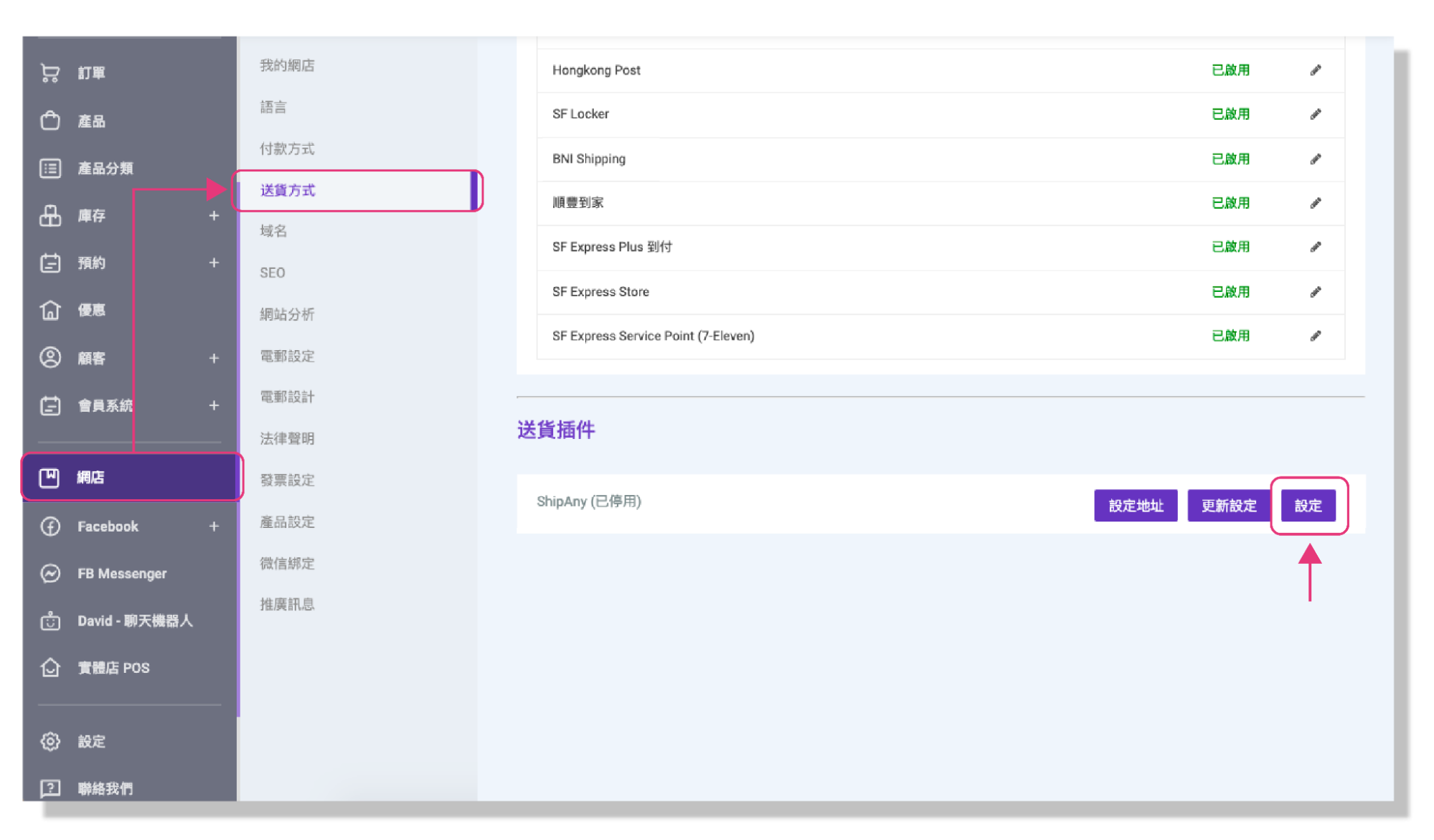
2)在模式選擇 「Production」 並貼上您的 API 密鑰,然後點擊 「啟用」 及 「保存」 。
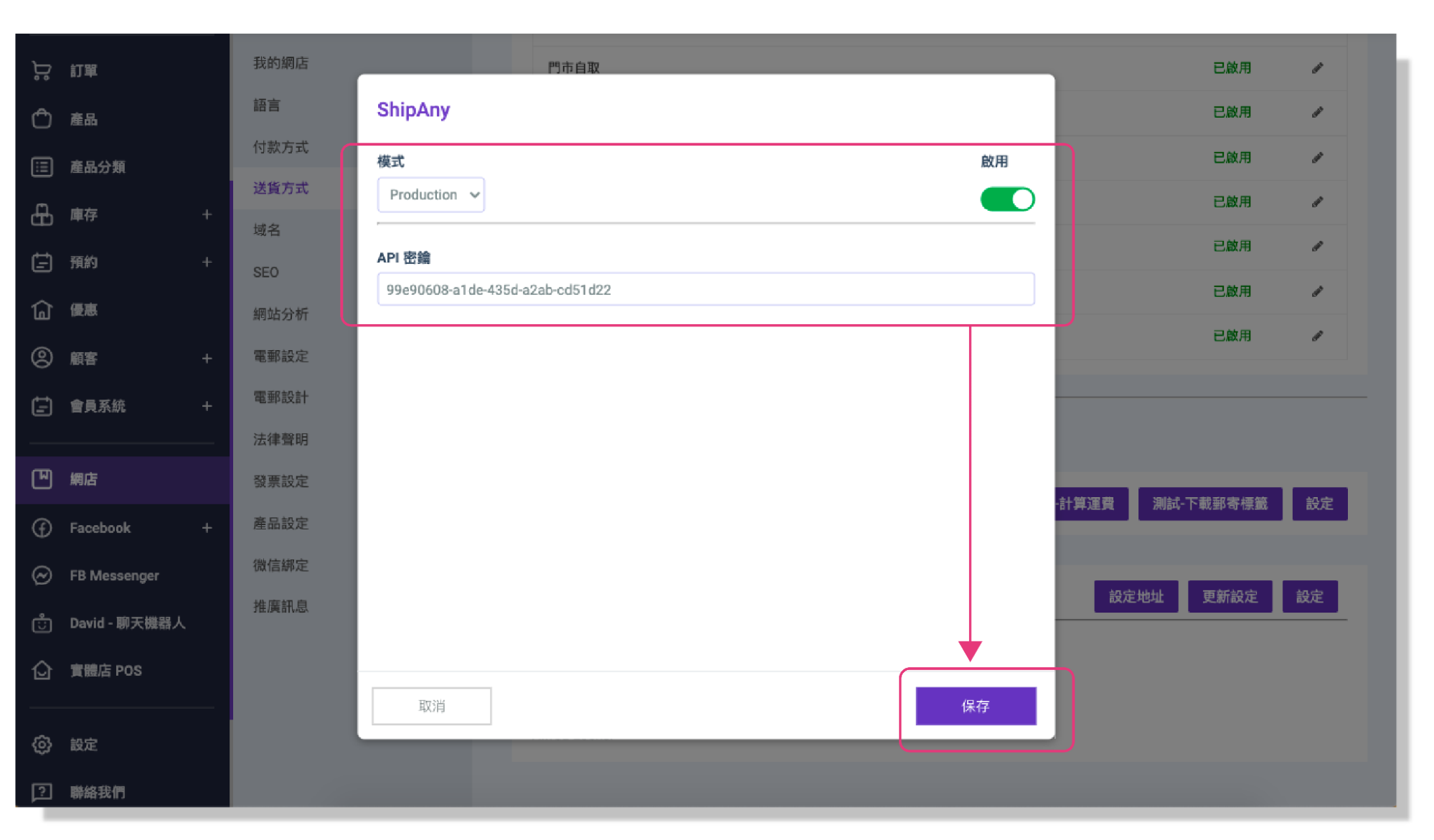
3)最後點擊 「設定地址」 輸入您的取件地址及資料,再點擊 「保存」 即可。完成設定後,您便可在同一頁面新增 ShipAny 附設的送貨方式供顧客選擇。
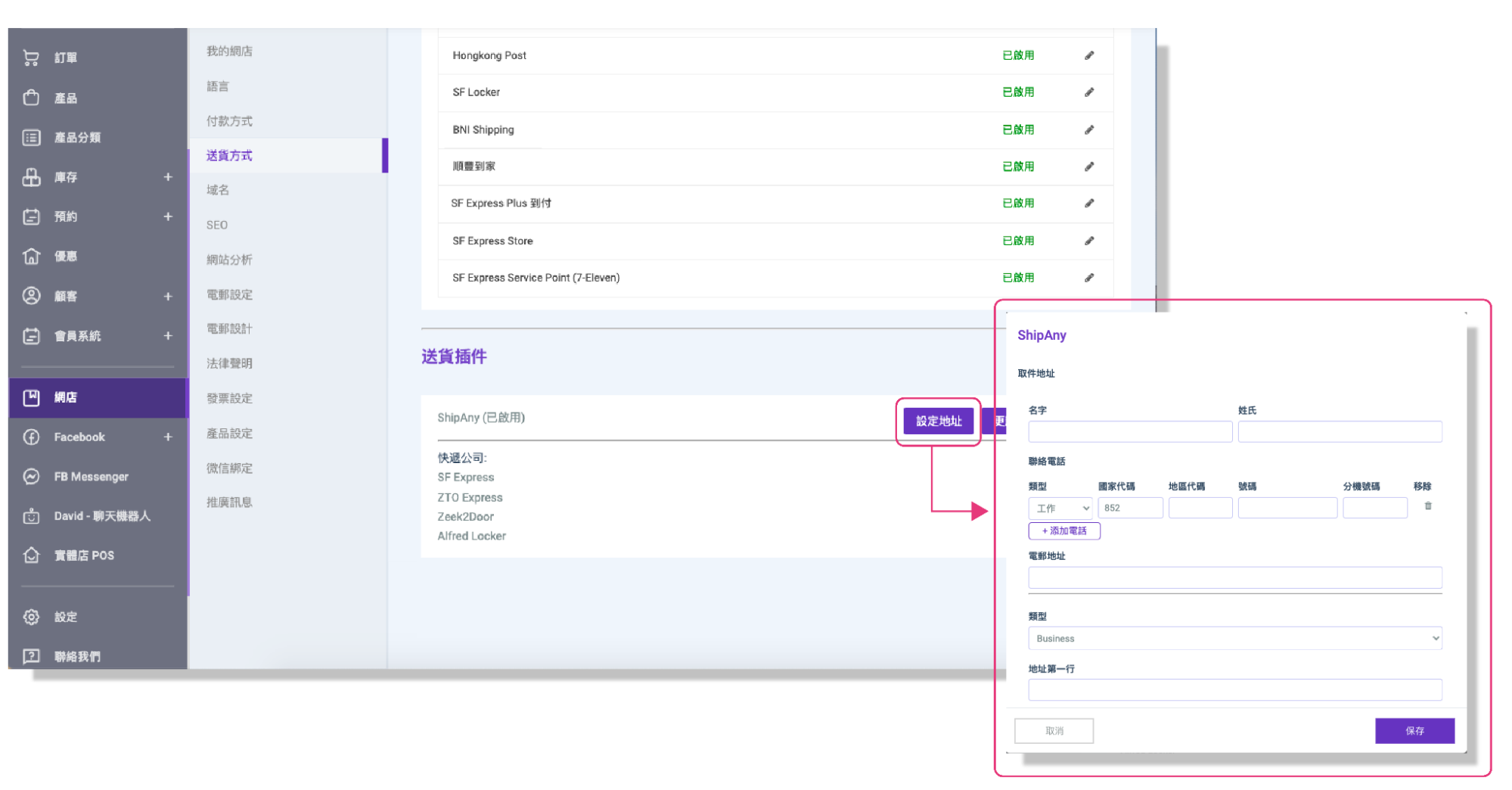
4)如您在連接 API 密鑰後欲啟用更多的物流服務商,您可先到 ShipAny 激活及啟用您所需的物流服務商,然後返回 STOREBERRY 後台 「網店」 「送貨方式」 頁面下方「ShipAny」一欄點擊 「更新設定」 即可。
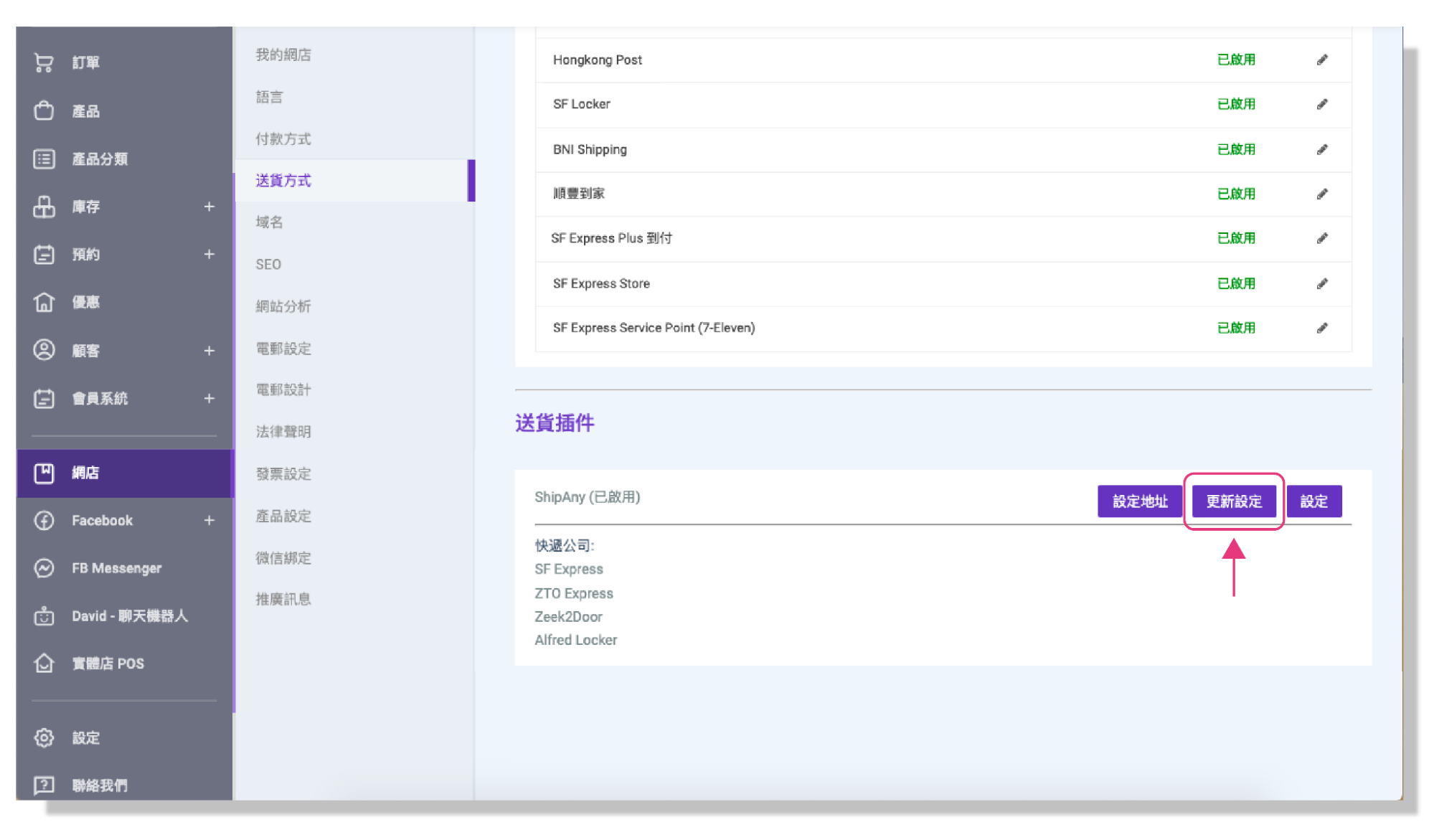
# 2.4 域名及 SEO 設定
在商家設立網店的同時,STOREBERRY 已經為您準備並連接好您的內置網店域名,助您極速完成開店!若想更改為您的獨有網址或使用其他域名,您可在 STOREBERRY 後台 「網店」 「域名」 「使用您自己的域名」 選項中直接進行更改及設定。
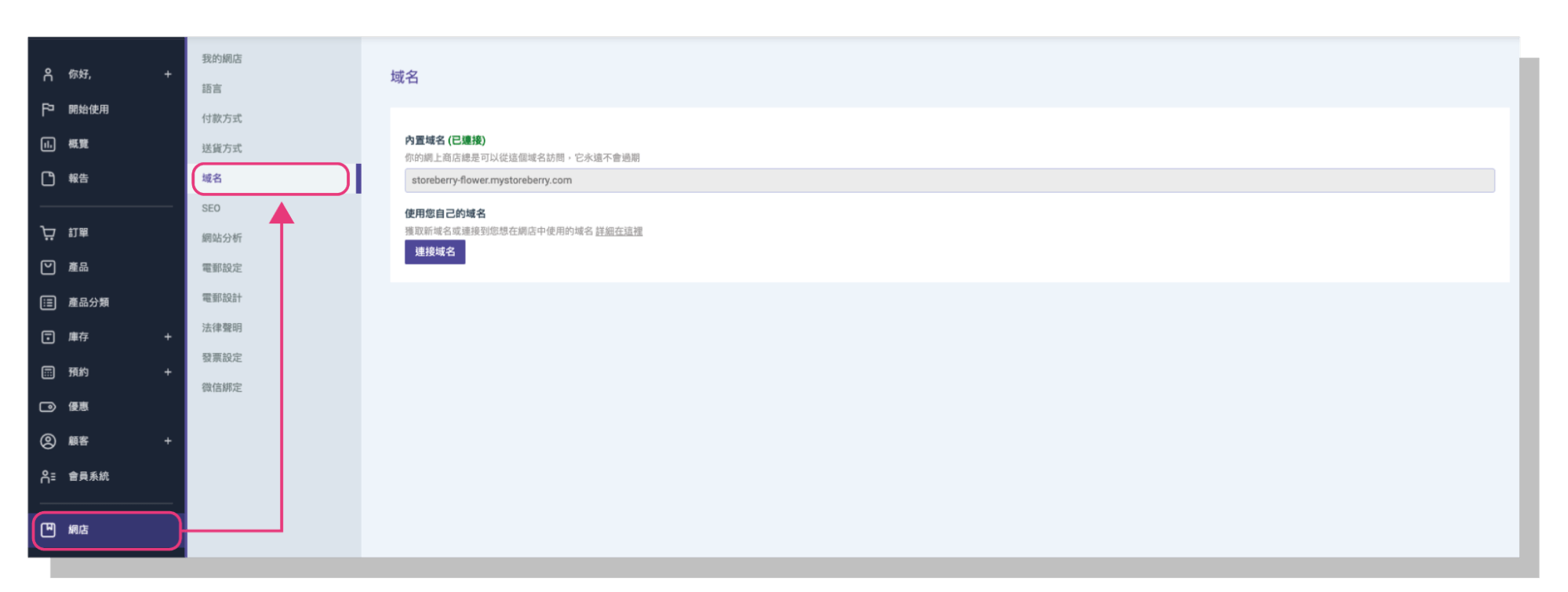
(i) 串接個人域名
若商家想轉用原有的網域,您只需到您的網域供應商更改設定,即可將網域連接至您的 STOREBERRY 網店。您可按照以下步驟更改您的網域設置:
1)首先,您可在 「使用您自己的域名」 一欄點擊 「連接域名」 ,然後在輸入框中輸入您想要連接到 STOREBERRY 網店的網域,並點擊 「提交」 。
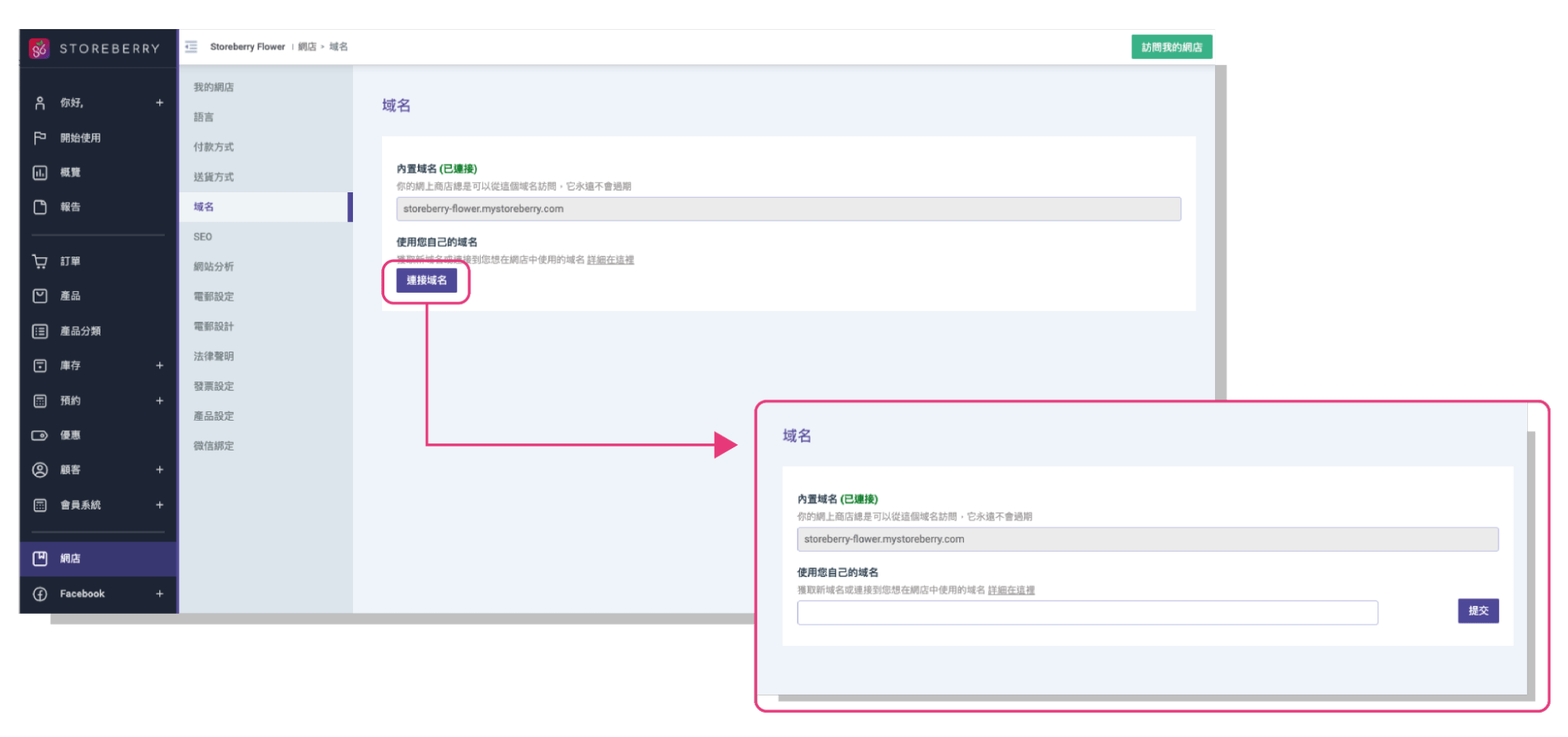
2)登錄您的網域供應商,點擊「DNS」並編輯以下設置:
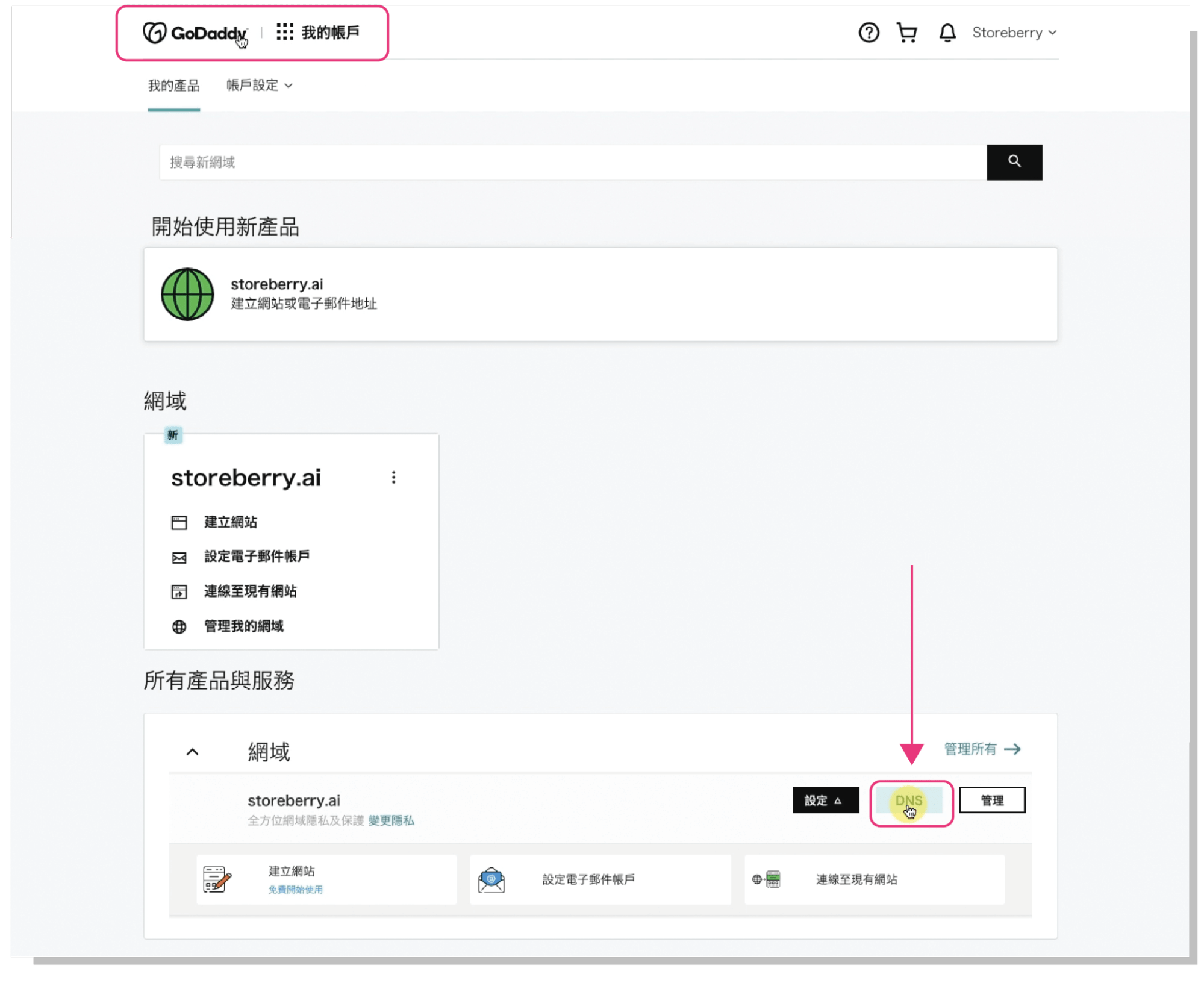
3)刪除類型為A及CNAME的記錄,然後跟隨下方圖片加入正確的數值。
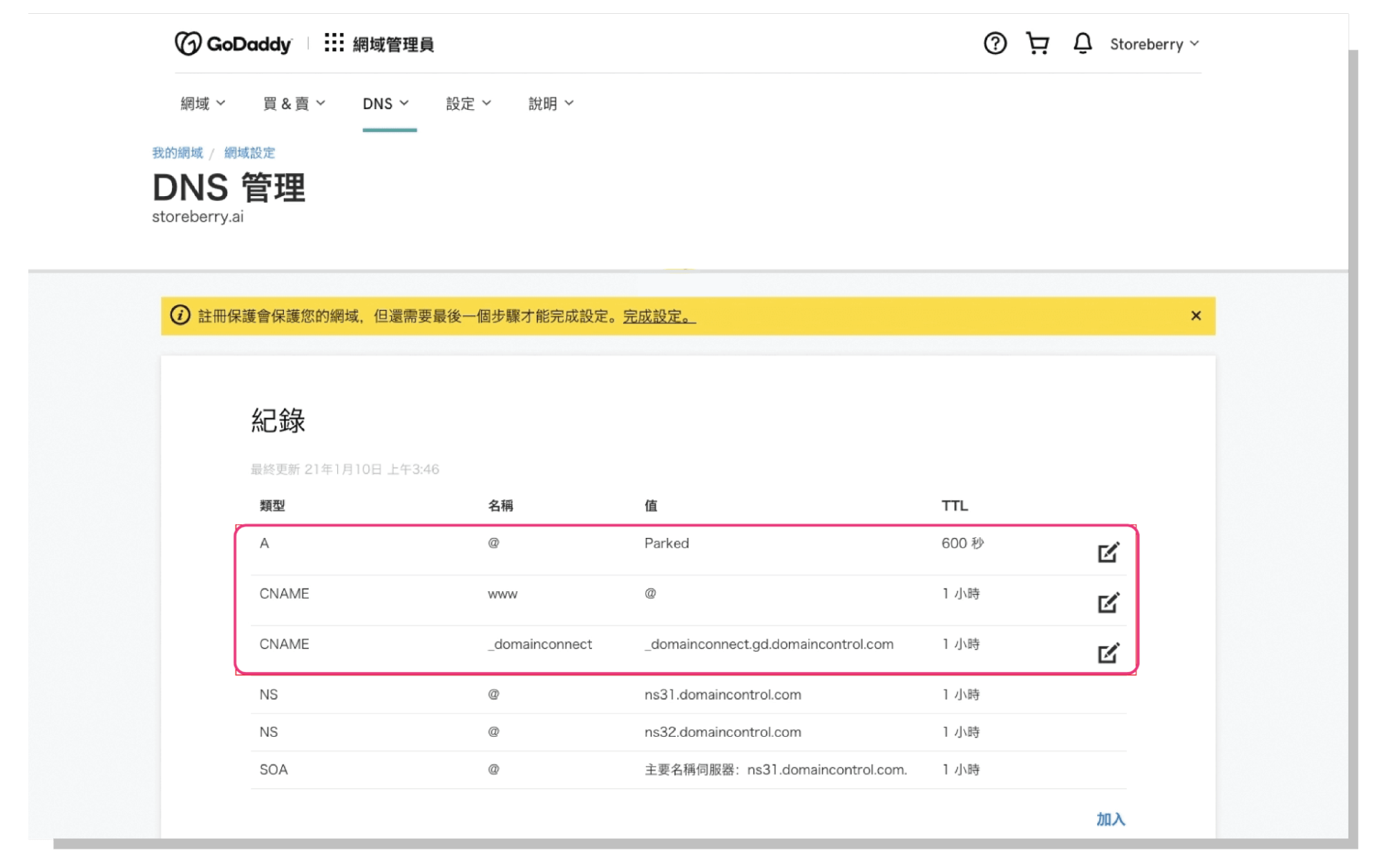
4)更新您的A記錄及CNAME記錄如下, 然後點擊「保存」:
A 記錄:連接您的A記錄至 STOREBERRY 的IP地址: @ | 13.231.25.142 | 1/2小時 (*請確保您只連接了一個IP地址)。
CNAME 記錄:連接您的CNAME記錄至: www | eshop1.mystoreberry.com | 1/2小時
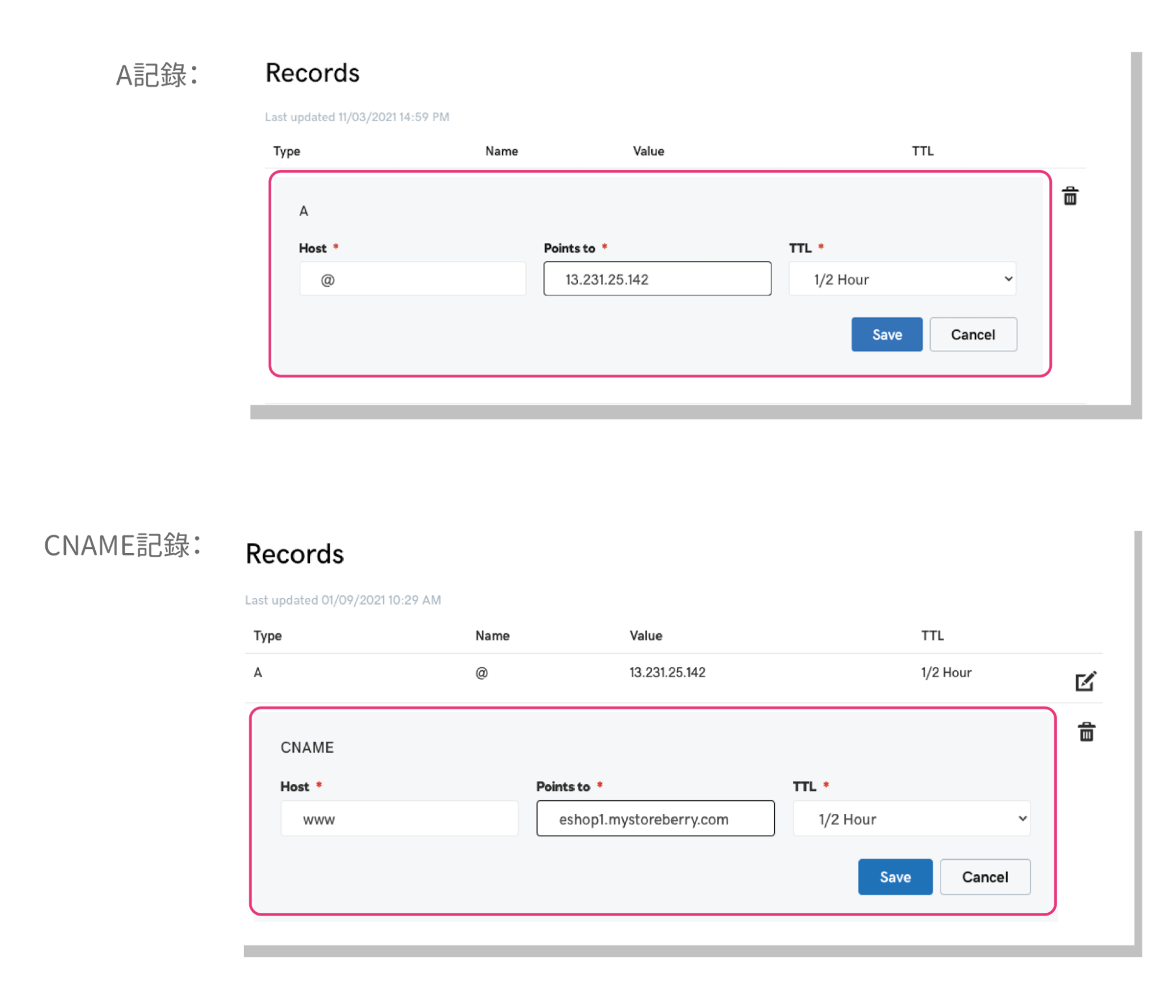
5)完成連接後,現有網域需約15分鐘來連接到您的 STOREBERRY 網店。如果您遇到任何問題,請聯繫您的網域供應商。
如何將子網域連結至 STOREBERRY?
-
1)登錄到您的網域供應商 ,然後點擊「DNS」進入DNS管理。
-
2)在您的DNS設置中找到您的CNAME記錄,更改您的子域CNAME記錄指向「eshop1.mystoreberry.com」,然後點擊「保存」儲存CNAME記錄。
例如:若您希望將子域 shop.simple-fashion.com 連接至STOREBERRY 網店,請將您的網店CNAME記錄更改為指向:「eshop1.mystoreberry.com」
-
3)到 STOREBERRY 後台 「網店」 「域名」 並在「使用您自己的域名」一欄點擊「「連接域名」」,然後在輸入框中輸入您的子域名(如: shop.simple-fashion.com),再點擊「提交」。
-
4)完成連接後,子網域需約 48 小時來連接到您的 STOREBERRY 網店。如果您遇到任何問題,請聯繫您的網域供應商。
有關將您的子網域連接到STOREBERRY的注意事項:
將子網域連接到STOREBERRY後,您需要選擇主網域 - 客戶在瀏覽您的網店時將在地址欄中看到的域名。
(ii) 簡易 SEO 設定
在 STOREBERRY 建立網店的同時,商家可以一併設定網站分析和 SEO 小工具,進一步提升品牌的行銷效率!
想網店經營更成功?做好網店的 SEO 絕對是其中的一大關鍵!商家只需到 STOREBERRY 後台 「網店」 「SEO」 中填寫相關內容,一步即可完成網店的簡易 SEO 設定。
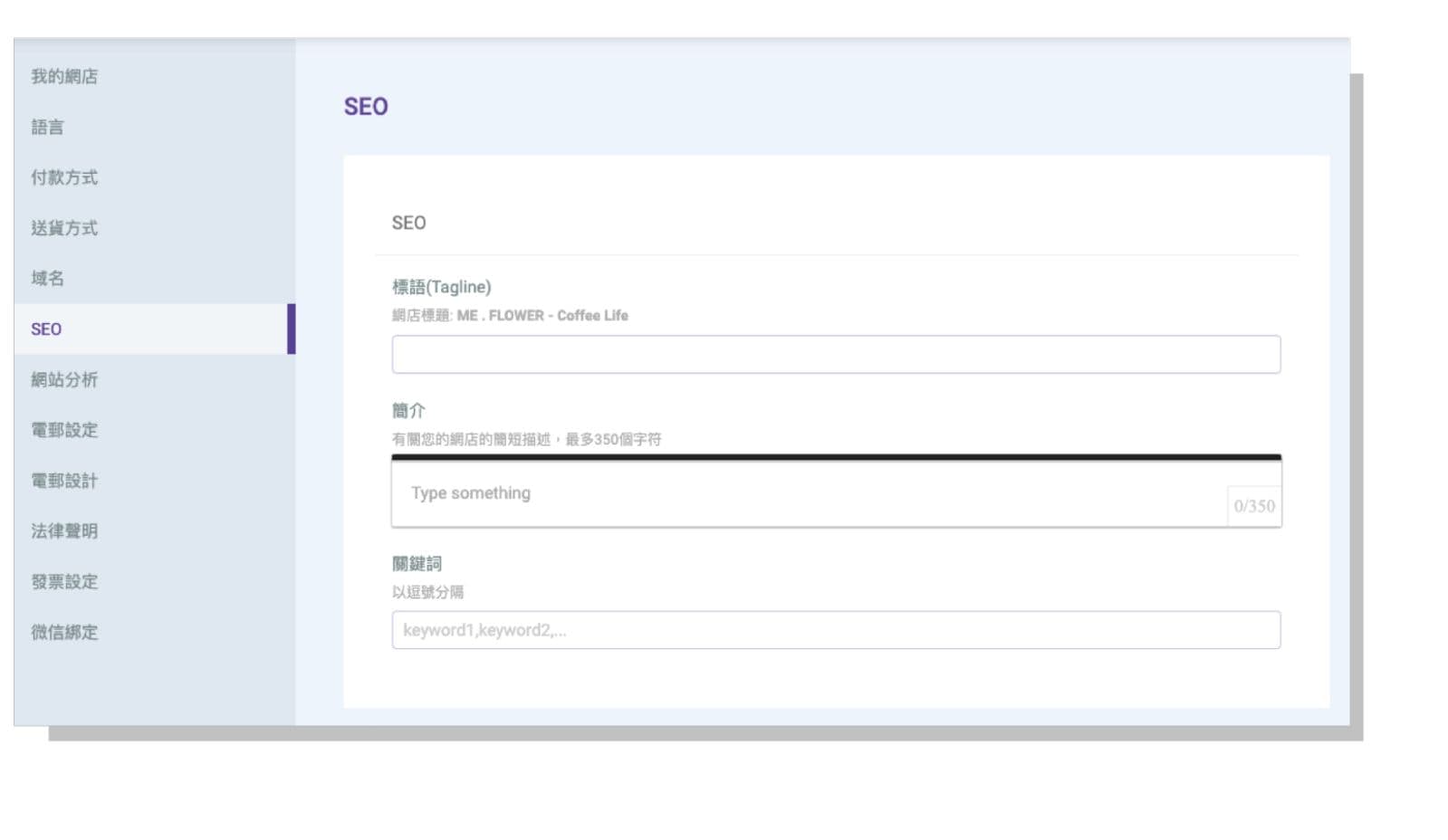
(iii) 串接網站分析及 SEO 工具
STOREBERRY 支援一系列網站分析及 SEO 工具,包括 Google Tag Manager(GTM)、Google Analytics 及Facebook Pixel 廣告追蹤置入等,協助商家全面掌握廣告及網站內容的轉換追蹤數據。商家只需到 STOREBERRY 後台 「網店」 「網站分析」 中用啟指定工具並填上相關信息,即能一次綁定!
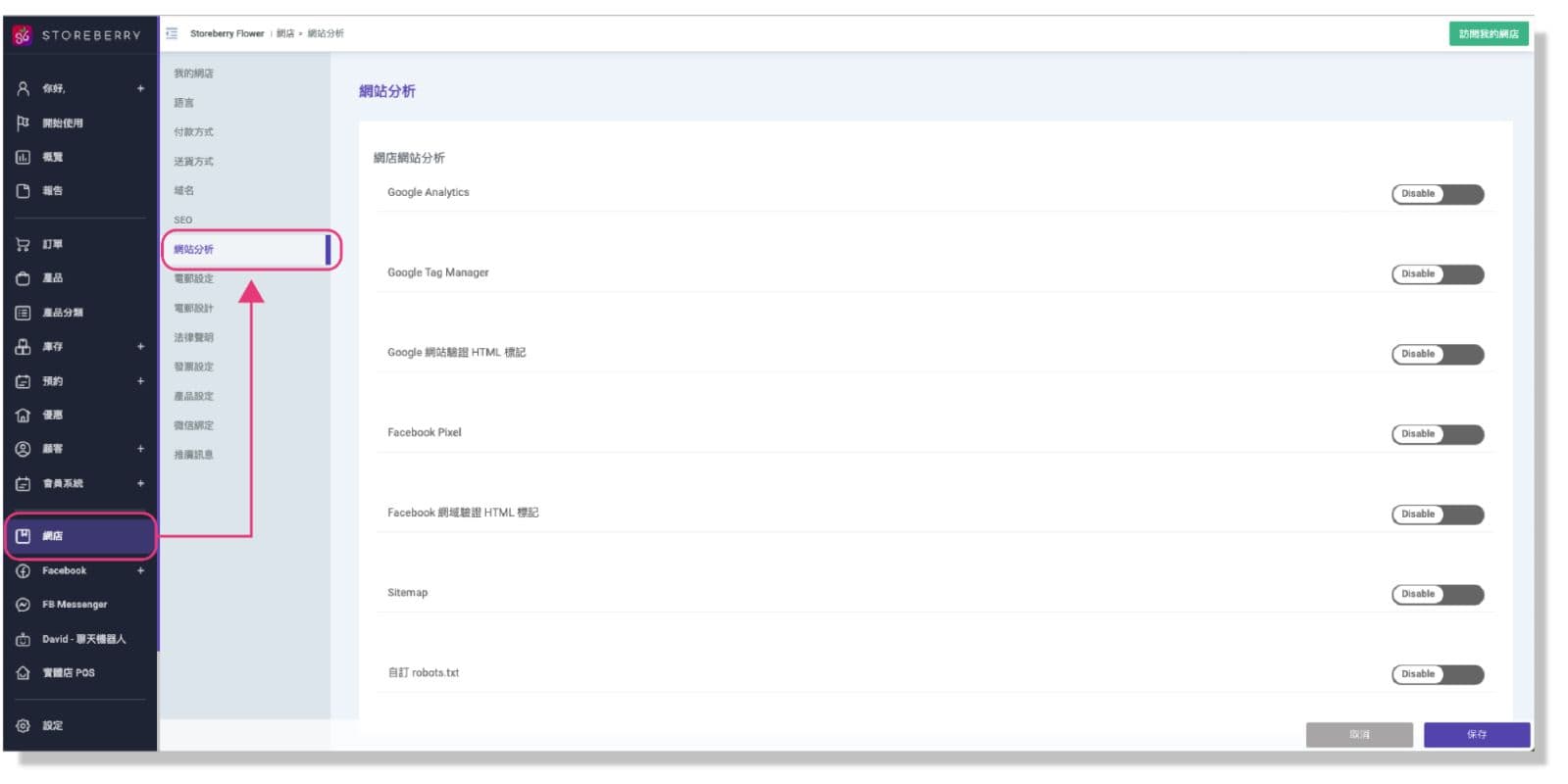
Google Analytics
第一次設置 Google Analytics 的商家可先到 Google Analytics 頁面登錄您的 Google 帳戶,然後按照以下步驟獲取您的 Google Analytics 追蹤 ID / 評估 ID:
1)註冊 GA 帳號:根據Google Analytics 頁面指示輸入資料,包括帳戶名稱及資源名稱等。
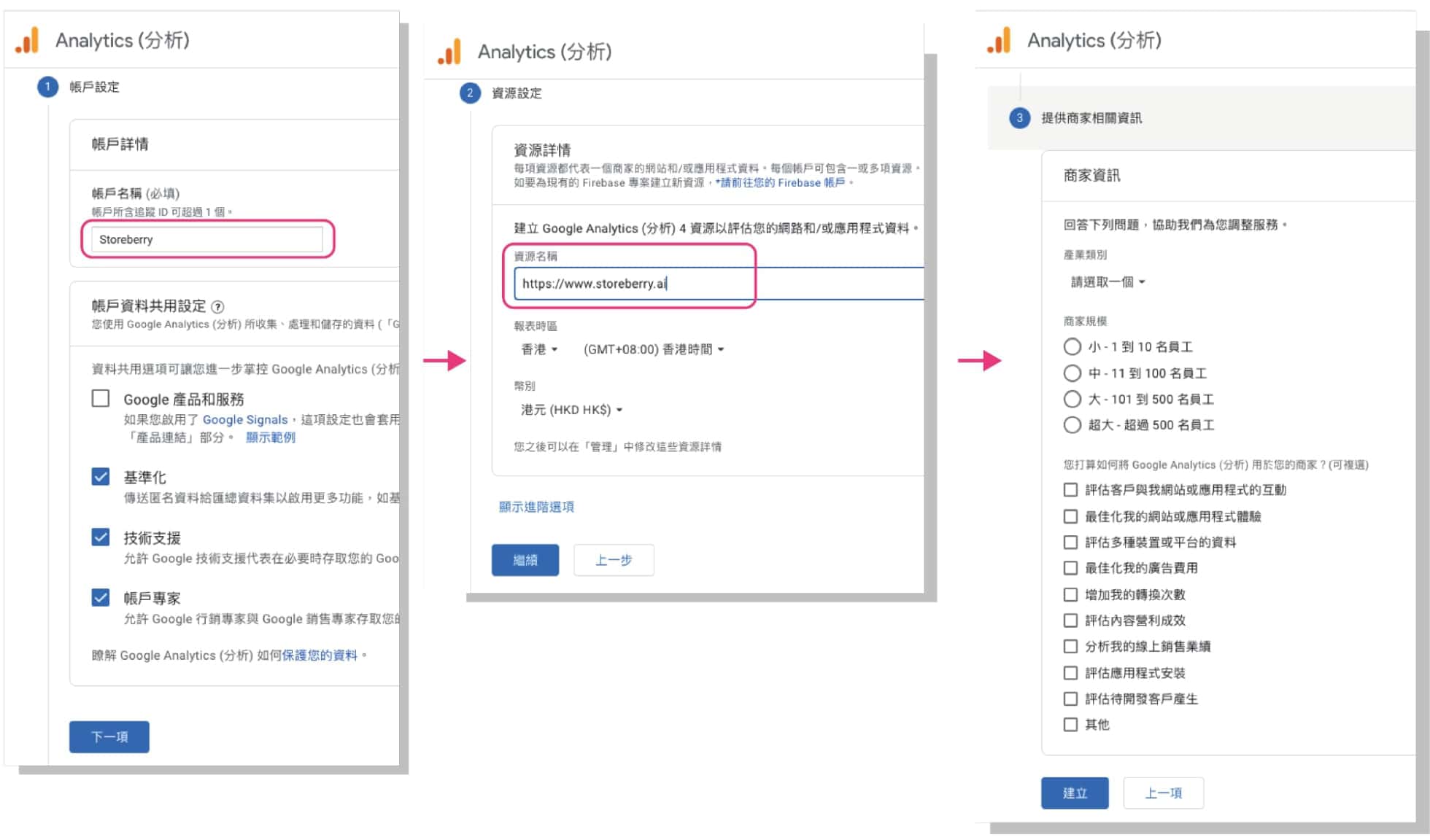
2)成功註冊並進入系統後,您可從左側工具列點選「資料串流」,然後在頁面右上角點擊「新增串流」>「互聯網」設定資料串流。
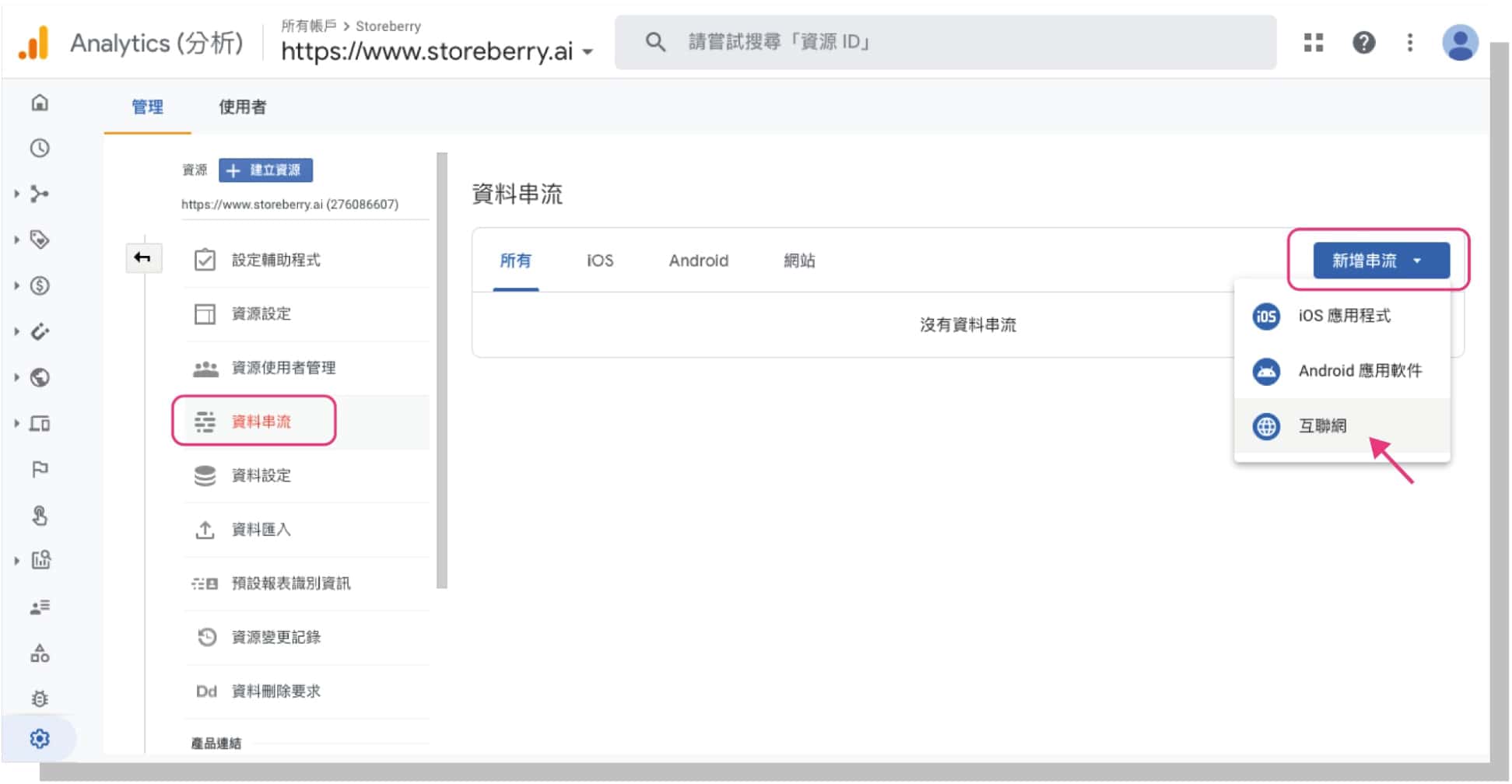
3) 輸入「網址」及「串流名稱」後點選「建立串流」,您的評估 ID 便會顯示在頁面中。
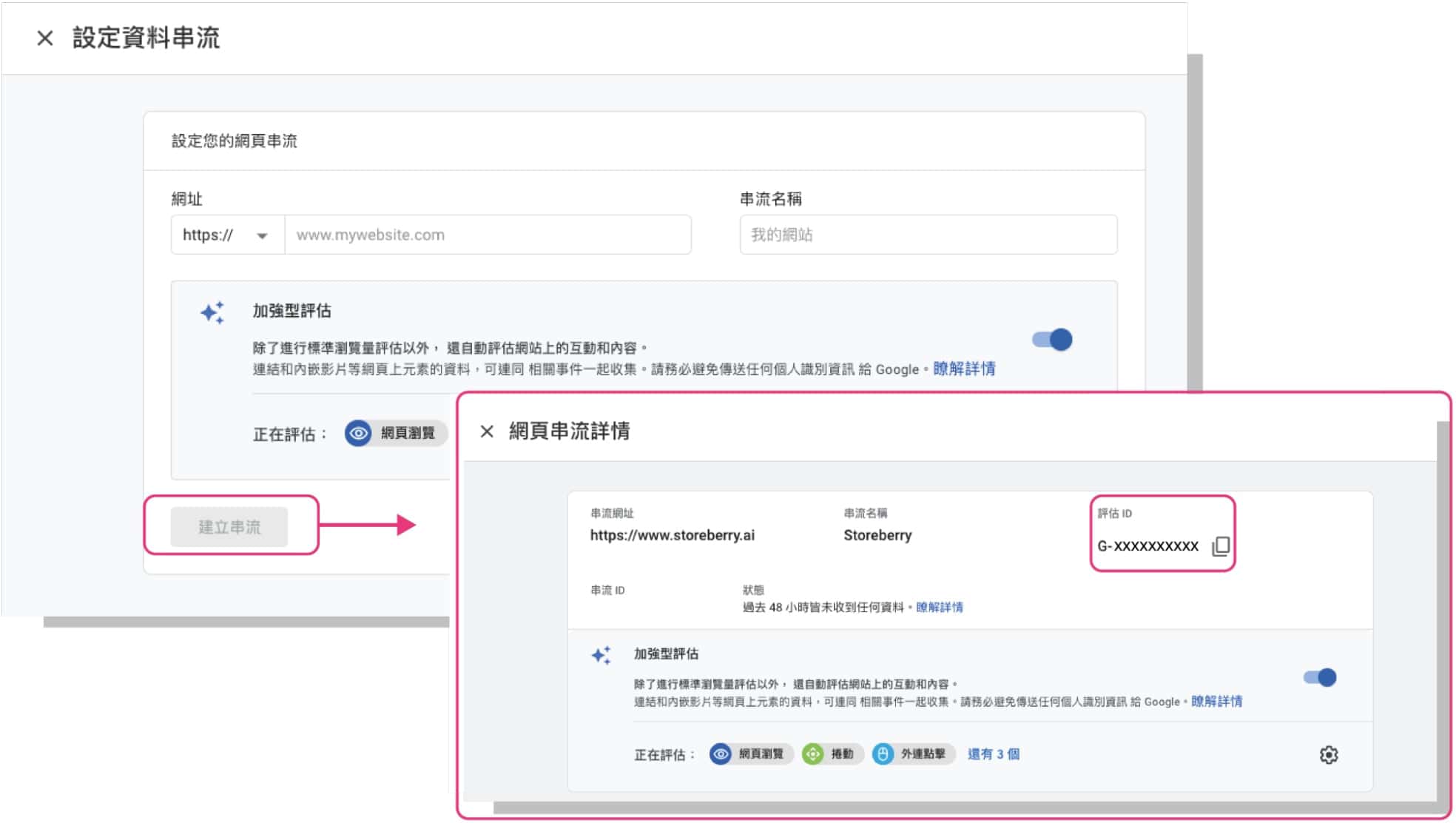
4)進入 STOREBERRY 後台 「網店」 「網站分析」 並啟用 Google Analytics ,在「Tracking ID」位置輸入您的評估 ID。STOREBERRY現已支援「GA 4 電子商務事件追蹤功能」,如您需要利用這項功能追蹤您的網店相關數據,您可在此點擊 「保存」 (*請確認您的網店已成功串接 Google Tag Manager),然後點擊 「保存」 即可成功連接。
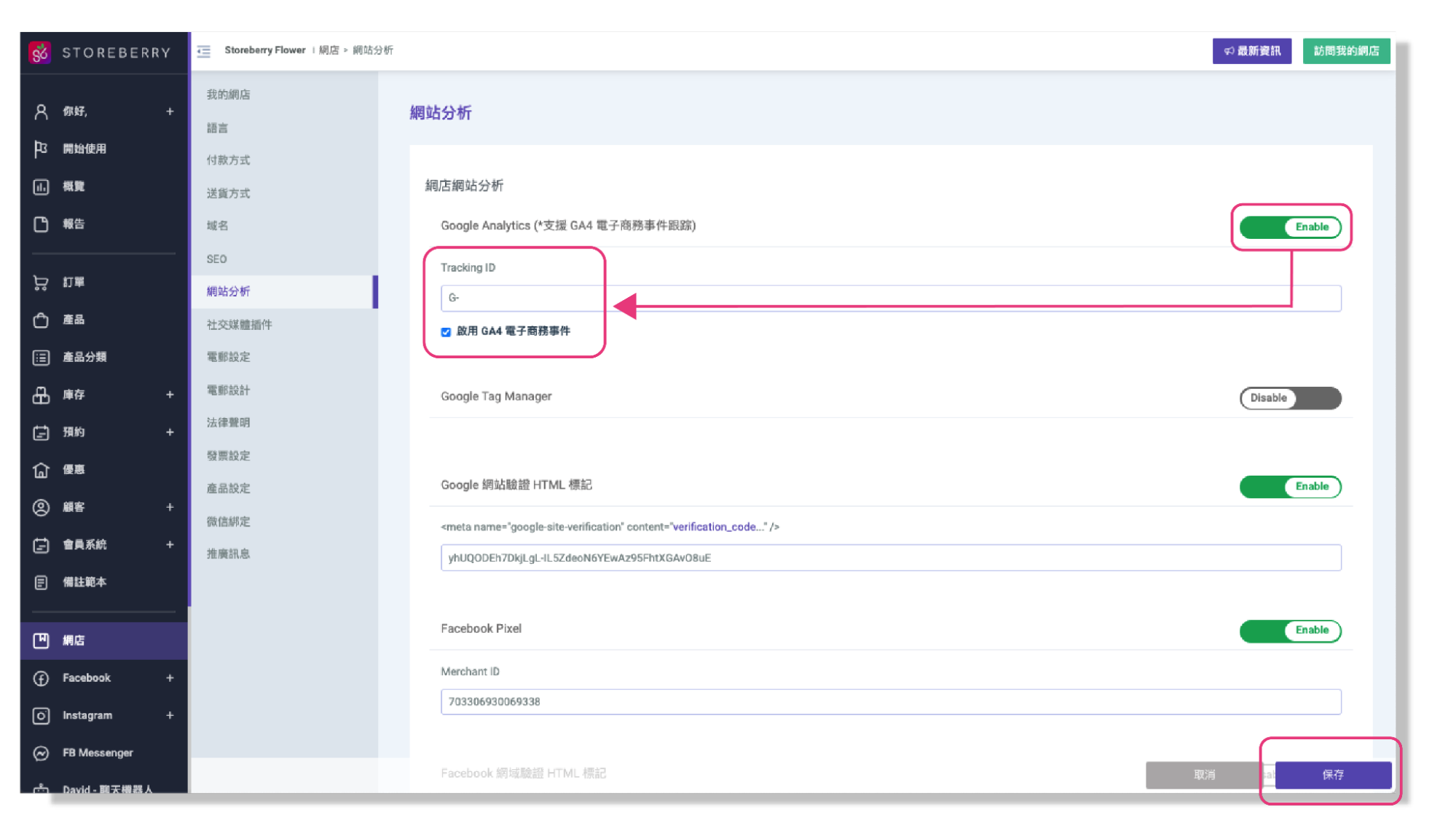
Google Tag Manager
第一次設置 GTM 的商家可先到 Google Tag Manager 頁面登錄您的 Google 帳戶,然後按照以下步驟獲取您的 GTM 代碼:
1)點擊「建立帳戶」,並根據頁面指示輸入資料,包括帳戶名稱(公司名稱)、國家、容器名稱(公司網址)及目標廣告平台(網絡)等,然後點擊「建立」往下一步。
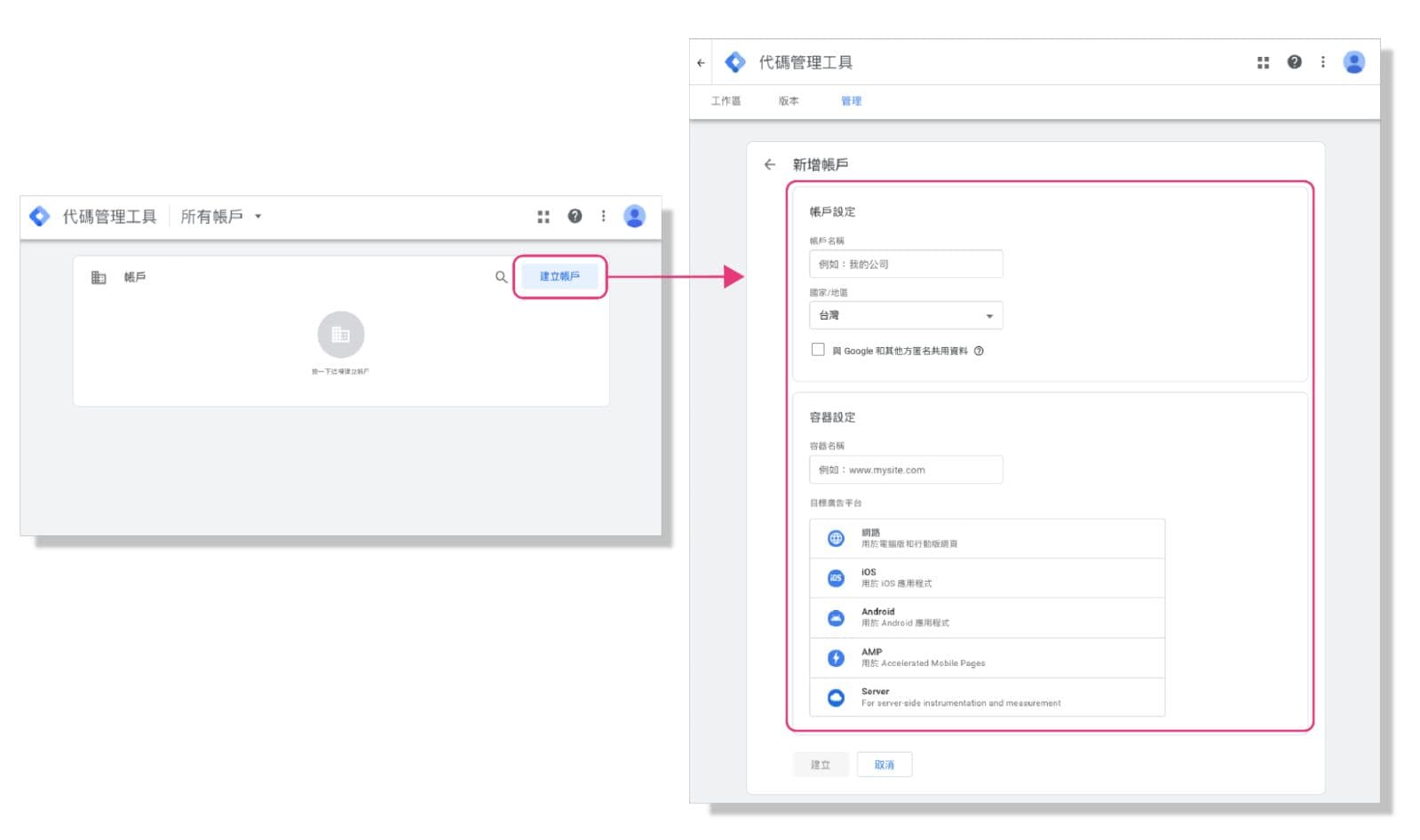
2)點擊「是」確認 Google 代碼管理工具服務合約條款,進入 GTM 平台。
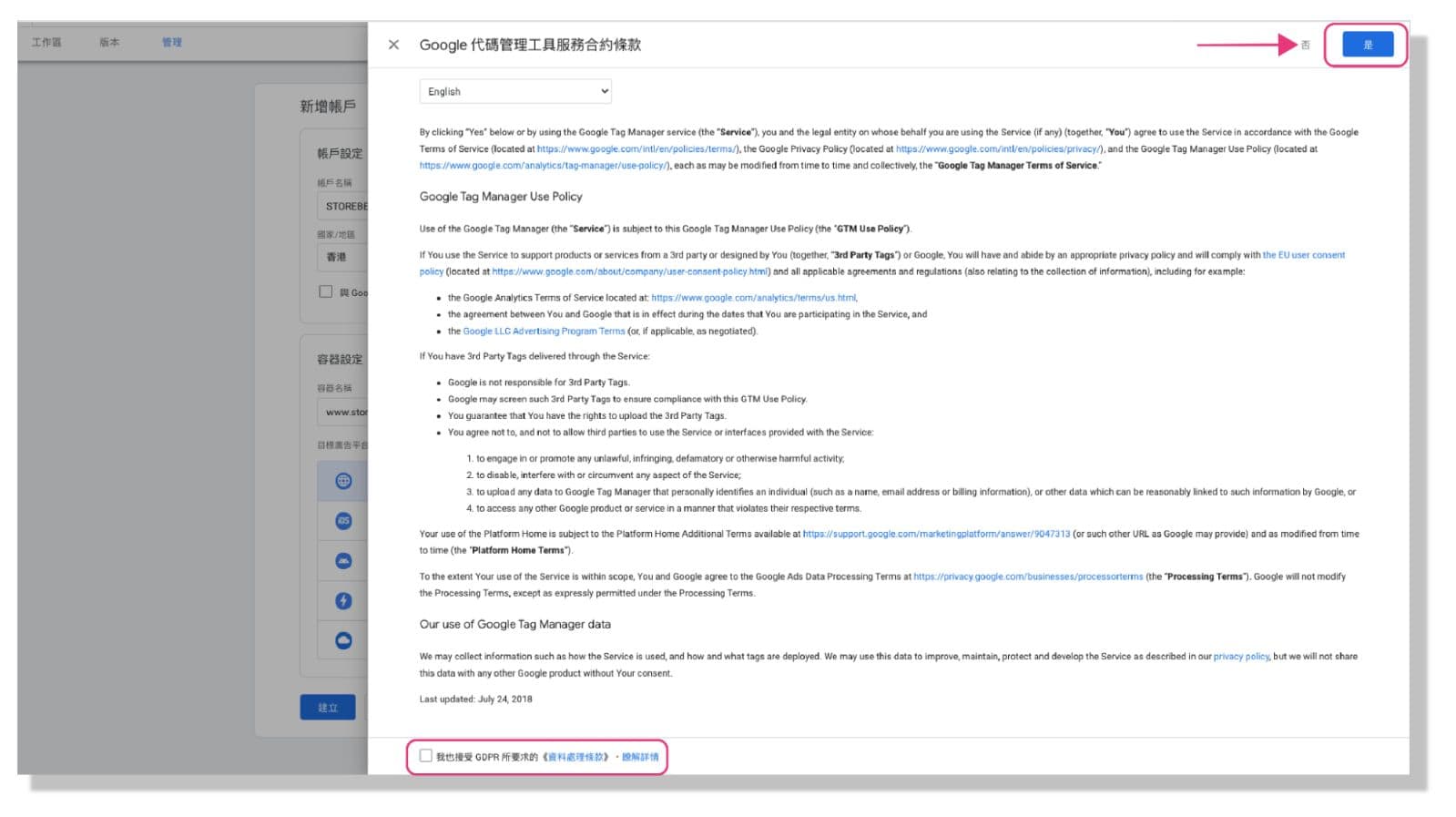
3)關閉彈出的程式碼視窗,然後複製頁面右上方的 GTM 編號。
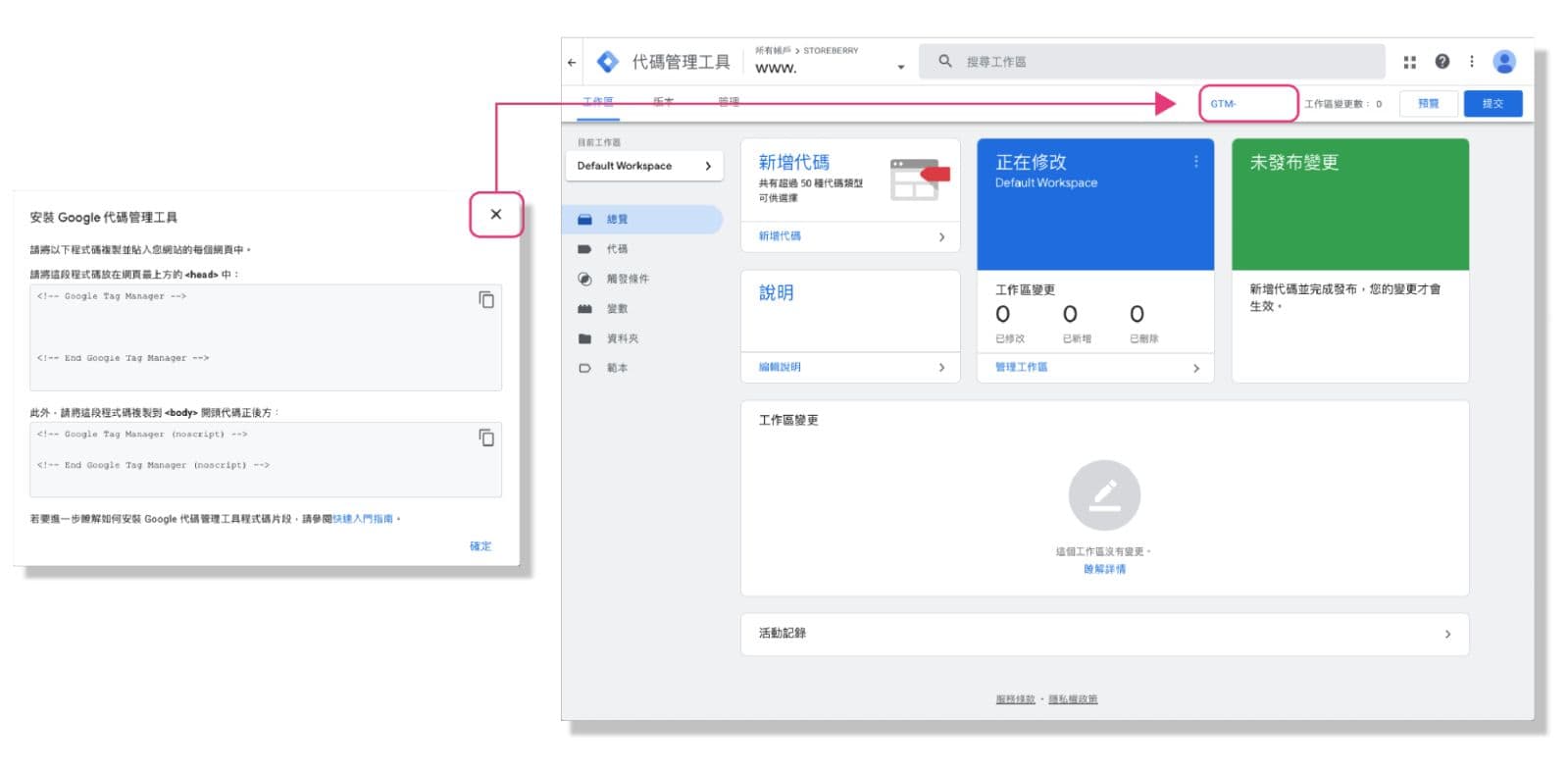
4)進入 STOREBERRY 後台 「網店」 「網站分析」 並啟用 Google Tag Manager,在Tracking ID 位置輸入您的 GTM 代碼, 然後點擊 「保存」 即可成功連接。
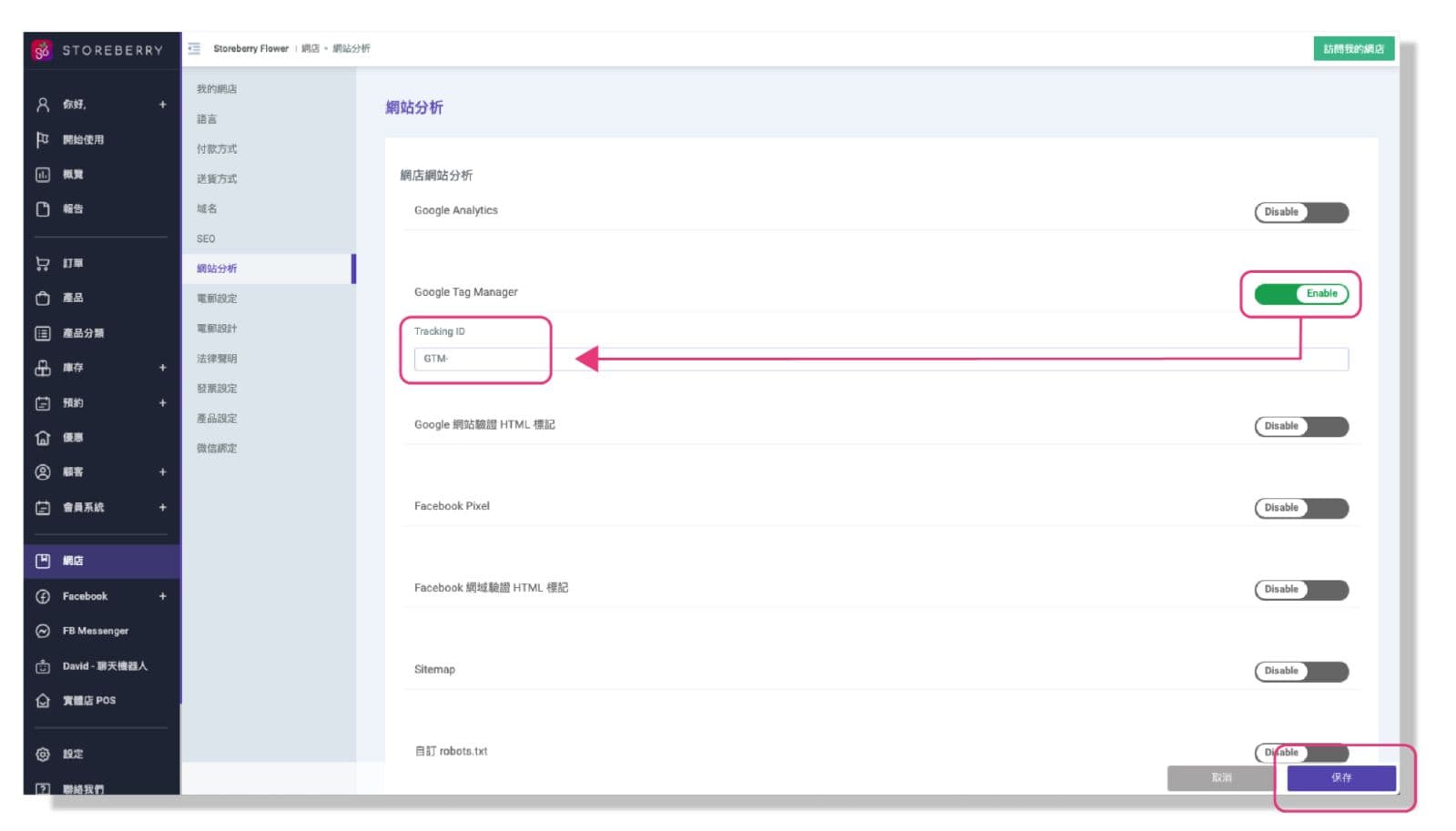
Google 網站驗證(HTML 標記)
需要進行 Google Search Console 網站驗證的商家可先到 Google Search Console 頁面登錄您的 Google 帳戶,然後按照以下步驟獲取您的 HTML 標記:
1)點擊「立即開始」,在「網址前置字元」一欄輸入網址,然後按「繼續」往下一步。
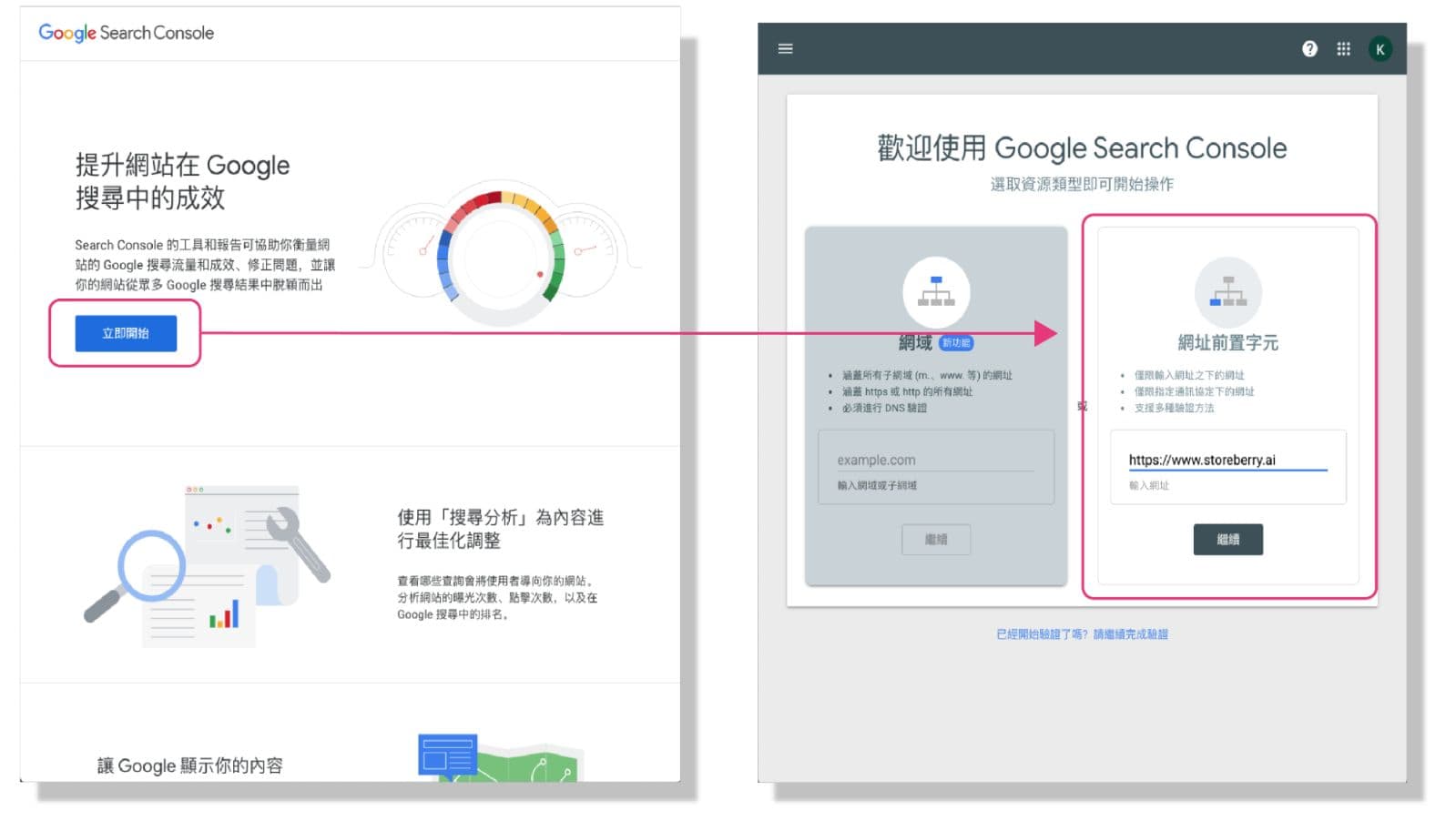
2)在「其他驗證方法」點選「HTML 標記」,並複製位於程式碼「 <meta name="google-site-verification" content="」和「" />」中間的英數混合代碼,如以下例子的紫色部分:
例子:
<meta name="google-site-verification" content="
g5KxMqZ5ZtGs1nGta5CLiVXmtsUCEg6LttwCL_vLN"/>
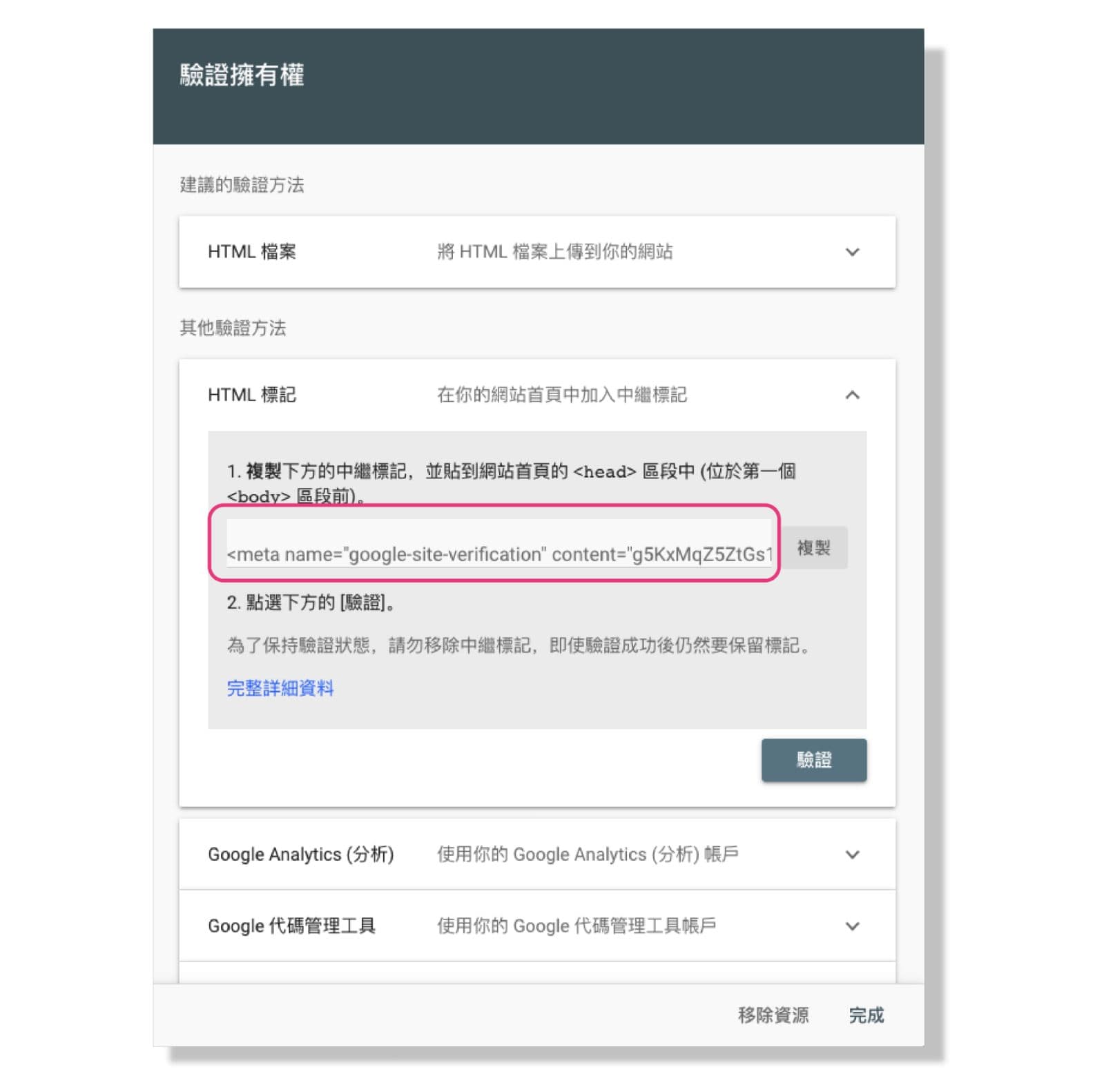
3)進入 STOREBERRY 後台 「網店」 「網站分析」 並啟用「Google 網站驗證 HTML 標記」,在下方位置輸入您的 HTML 標記代碼,然後點擊 「保存」 。
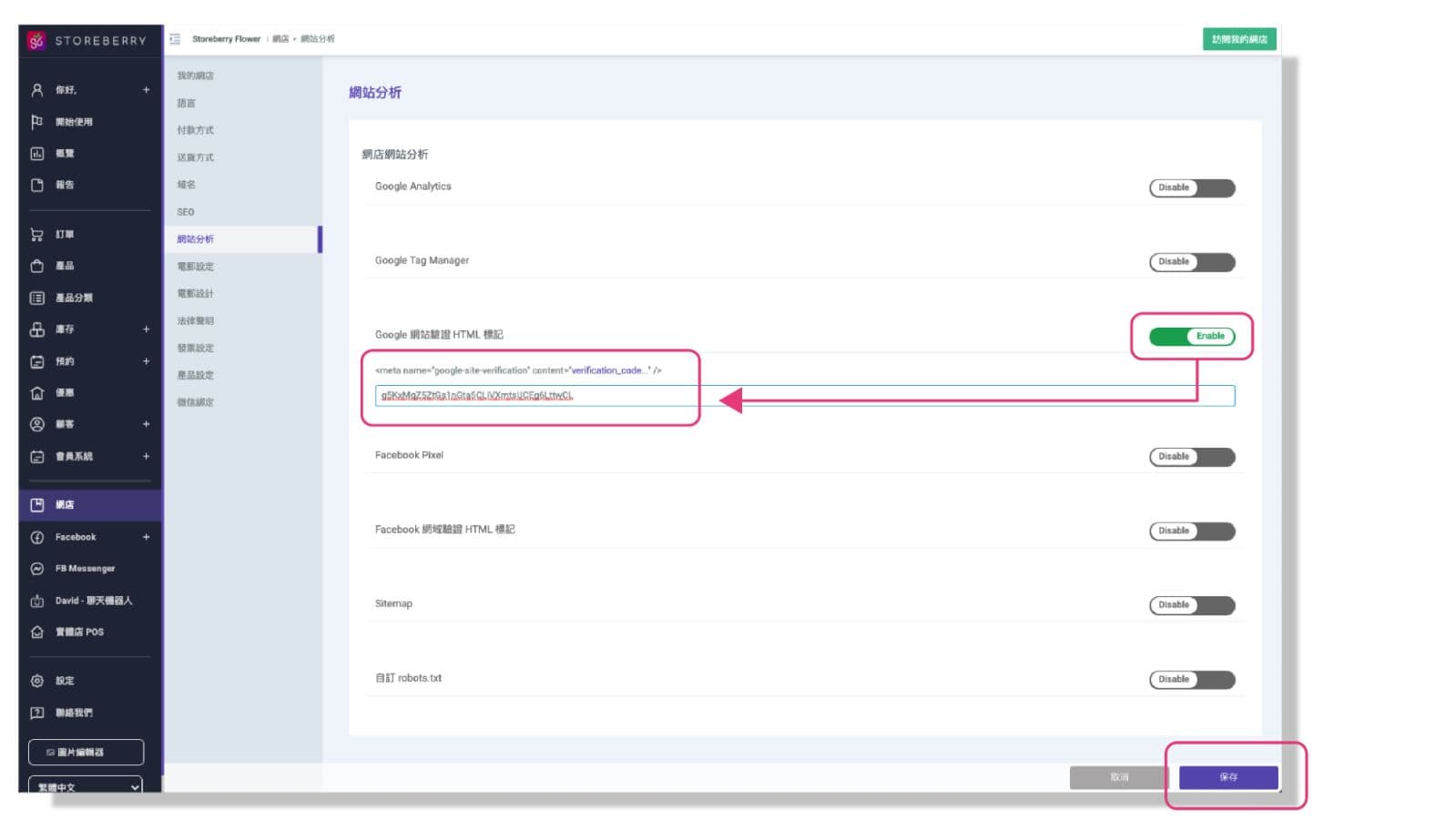
4)最後返回 Google Search Console 網站並點擊「驗證」,當出現「已驗證擁有權」訊息即表示您已成功完成驗證。
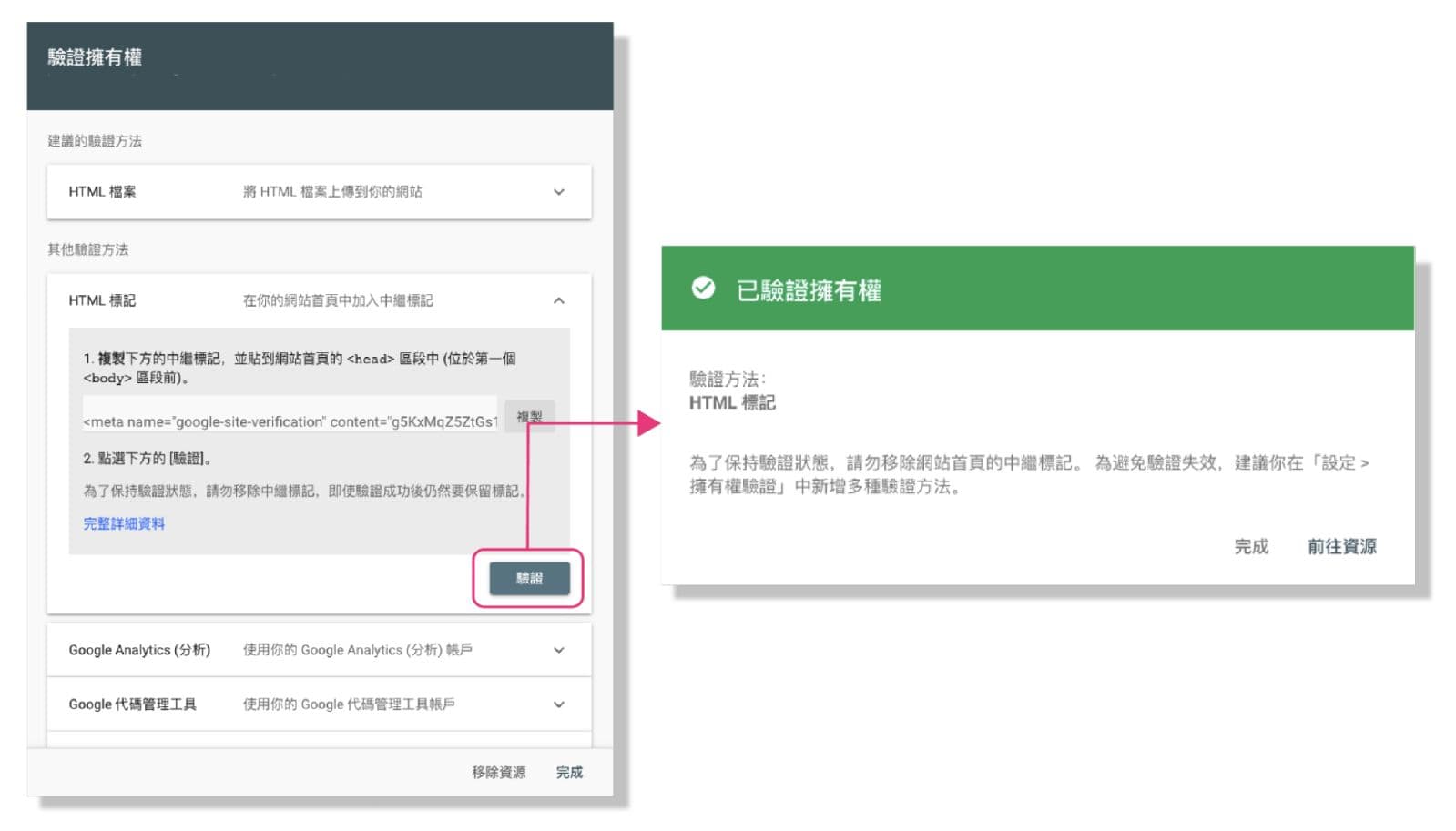
Facebook Pixel
第一次設置 Facebook Pixel 的商家可先到 Facebook Events Manager 頁面登錄您的 Facebook 帳戶,然後按照以下步驟獲取您的 Pixel ID:
1) 到左側工具列點擊 「連結資料來源 Connect a data source」 ,然後選擇 「網站 Web」 及 「Facebook 像素 Facebook pixel」 。
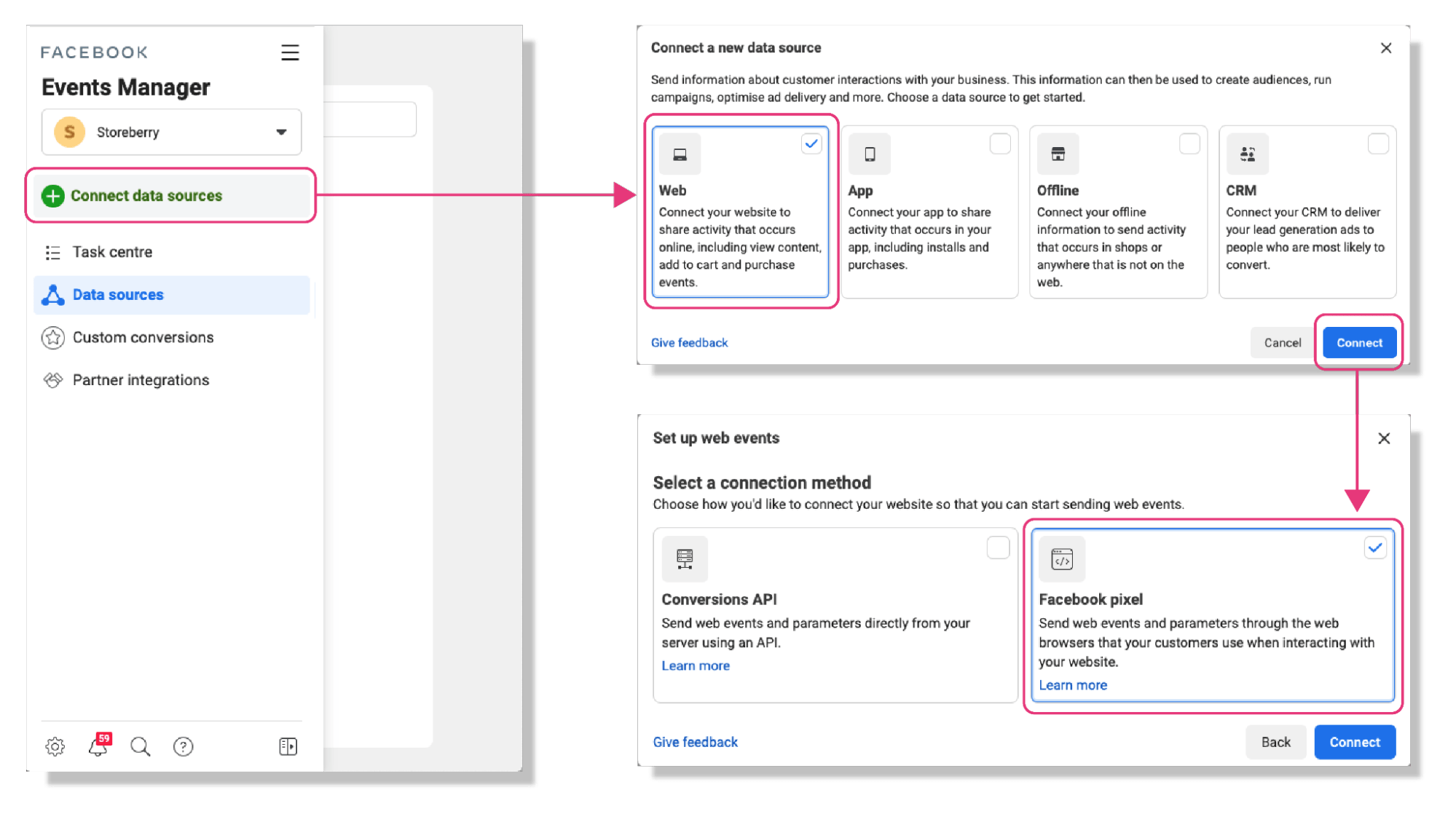
2) 點擊「繼續」然後輸入您的 pixel 名稱和網店網址,再點擊「下一步」。
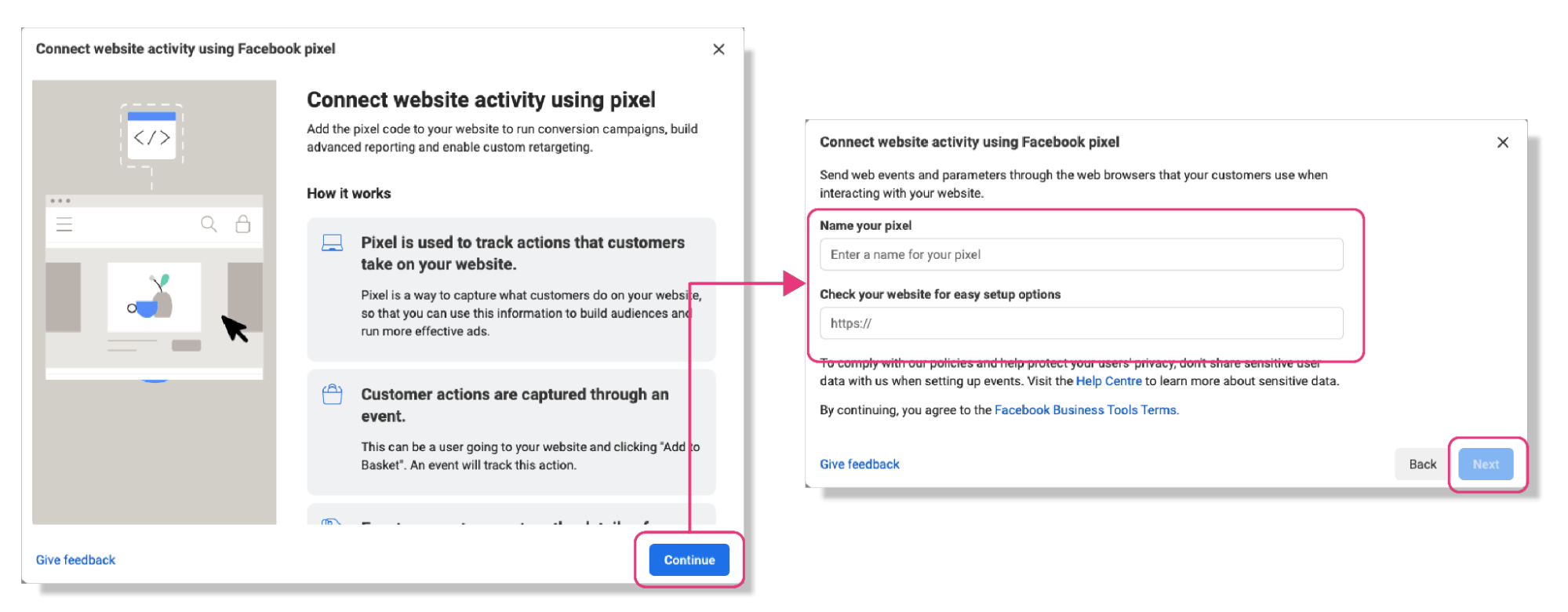
3)成功建立您的 Pixel 帳戶後,請選擇 「手動安裝像素代碼 Manually add pixel code to website」並複製代碼,然後從代碼中找出您的 Facebook Pixel ID(16 位數字)。
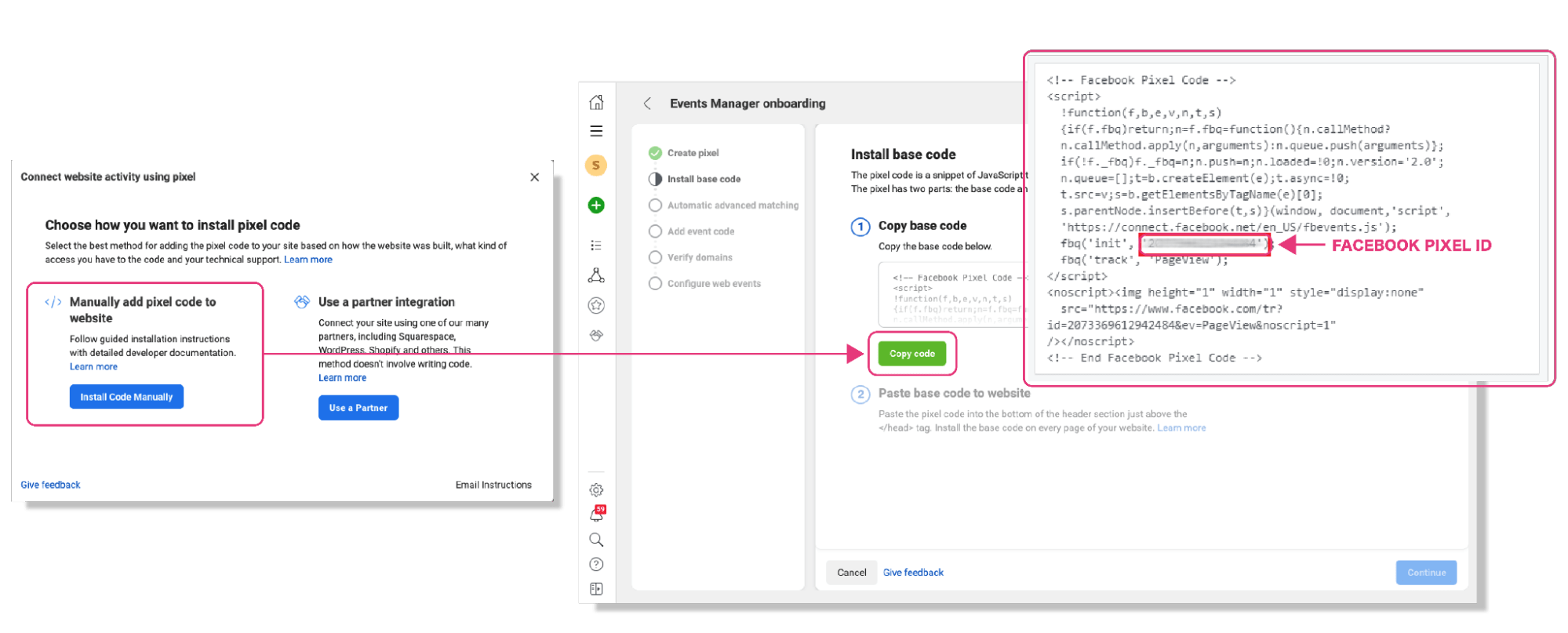
4)進入 STOREBERRY 後台 「網店」 「網站分析」 並啟用 Facebook Pixel,在 「Merchant ID」 位置輸入您的 Facebook Pixel ID,然後點擊 「保存」 即可成功連接。
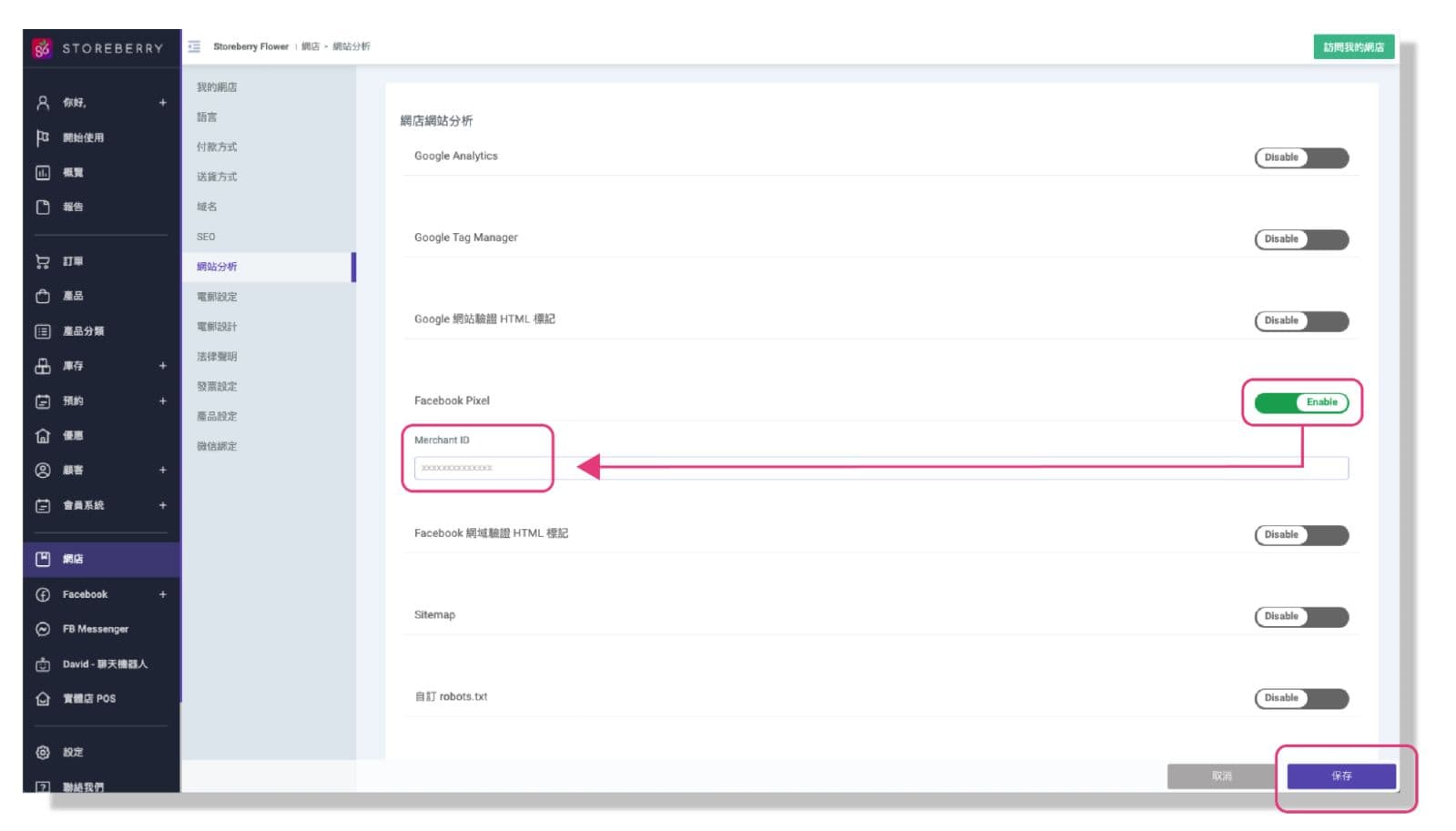
Facebook 網域驗證(HTML 標記)
需要進行 Facebook 網域中繼標籤驗證的商家可先到 Facebook 企業管理平台 登錄您的 Facebook 帳戶,然後按照以下步驟獲取您的 HTML 標記:
1)進入「品牌安全性」>「網域」後點擊「新增」,並在彈出視窗中輸入您的根網域名稱,請謹記無須輸入網址前綴(http:// 或 https://)。然後點擊「新增網域」。
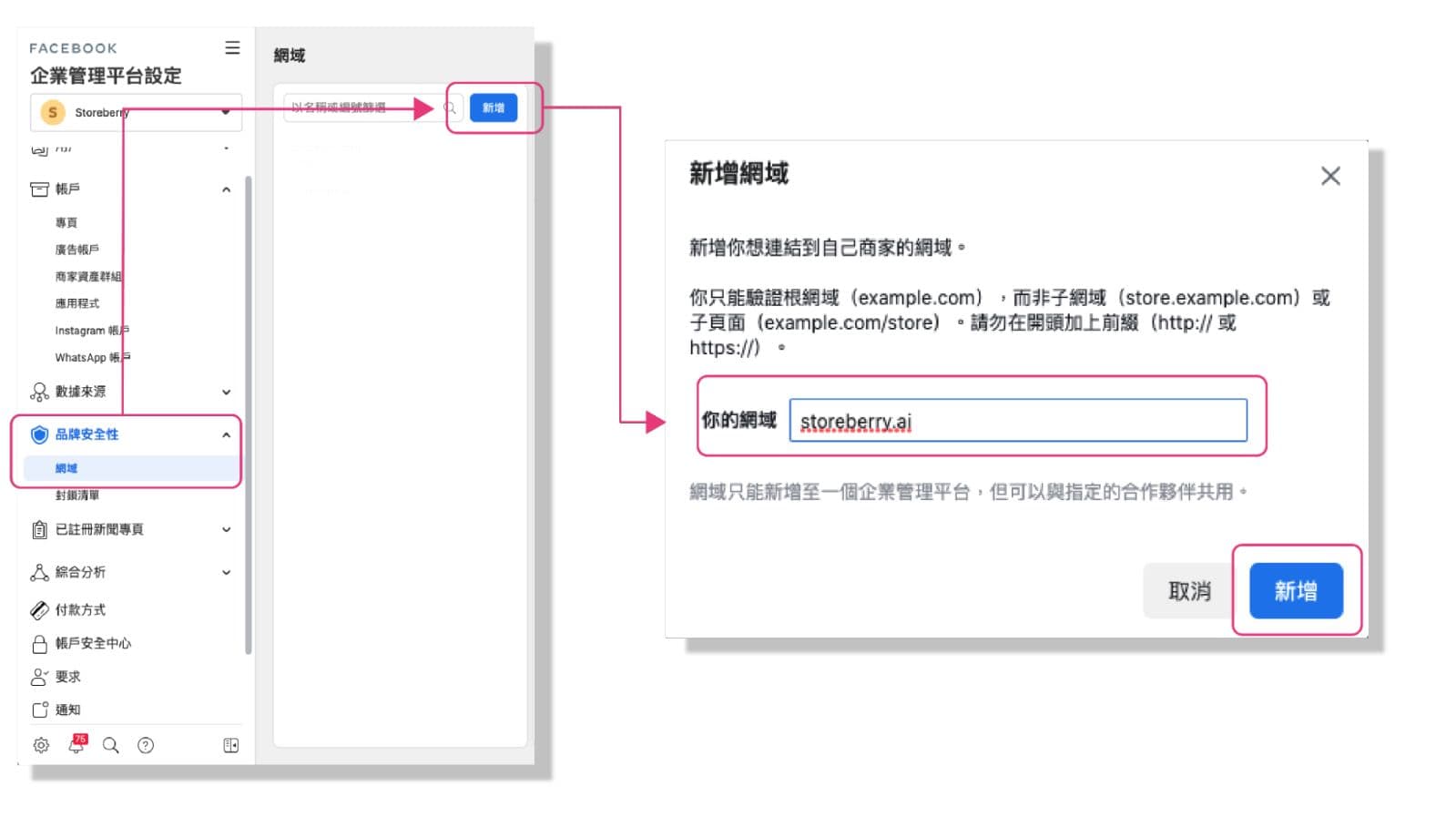
2)在「新增中繼標籤」的下方複製位於程式碼「 <meta name="google-site-verification" content="」和「" />」中間的英數混合代碼,如以下例子的紫色部分:
例子:
<meta name="google-site-verification" content="
g5KxMqZ5ZtGs1nGta5CLiVXmtsUCEg6LttwCL_vLN"/>
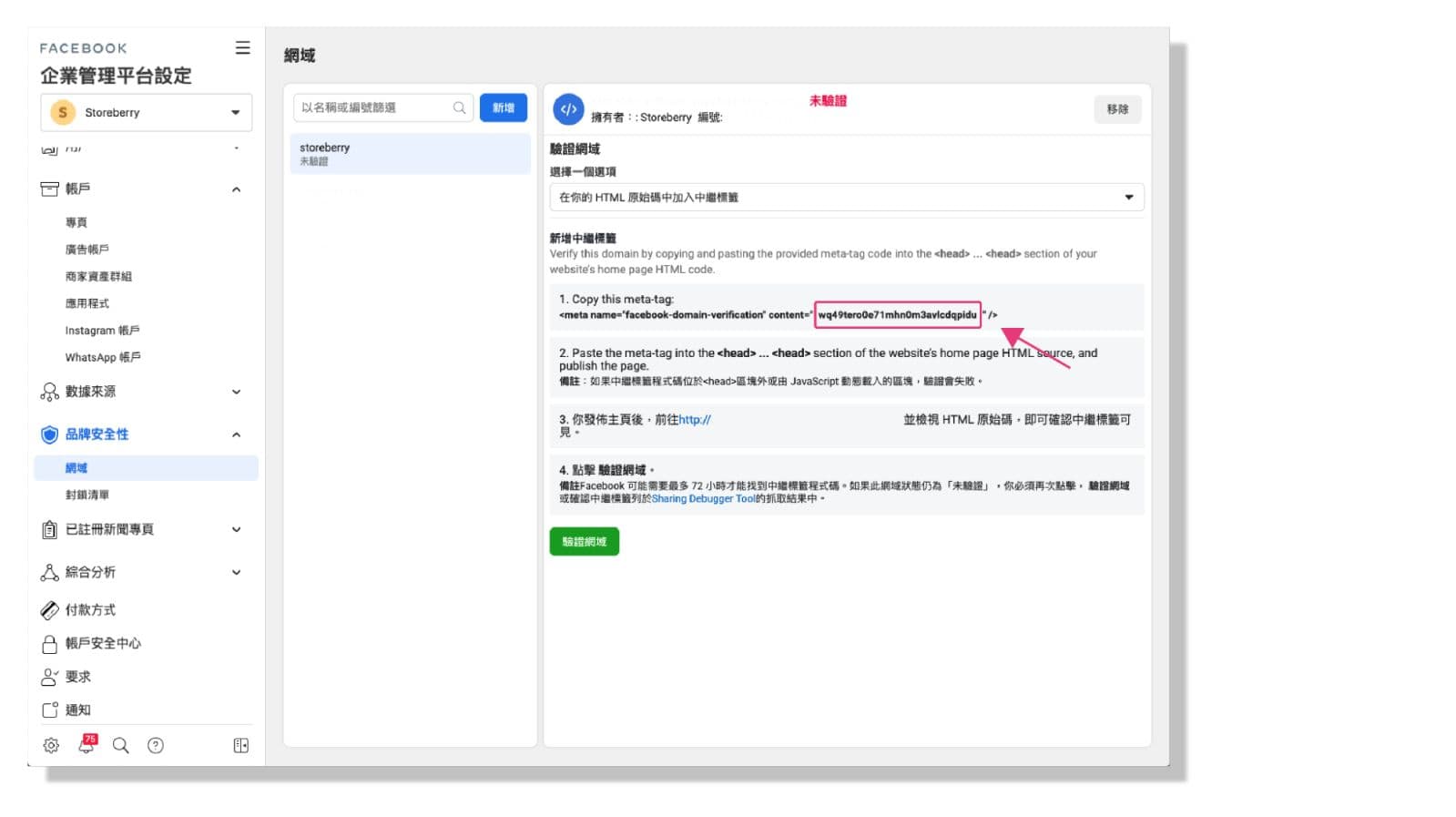
3)進入 STOREBERRY 後台 「網店」 「網站分析」 並啟用「Facebook 網域驗證 HTML 標記」,在下方位置輸入您的 HTML 標記代碼,然後點擊 「保存」 。
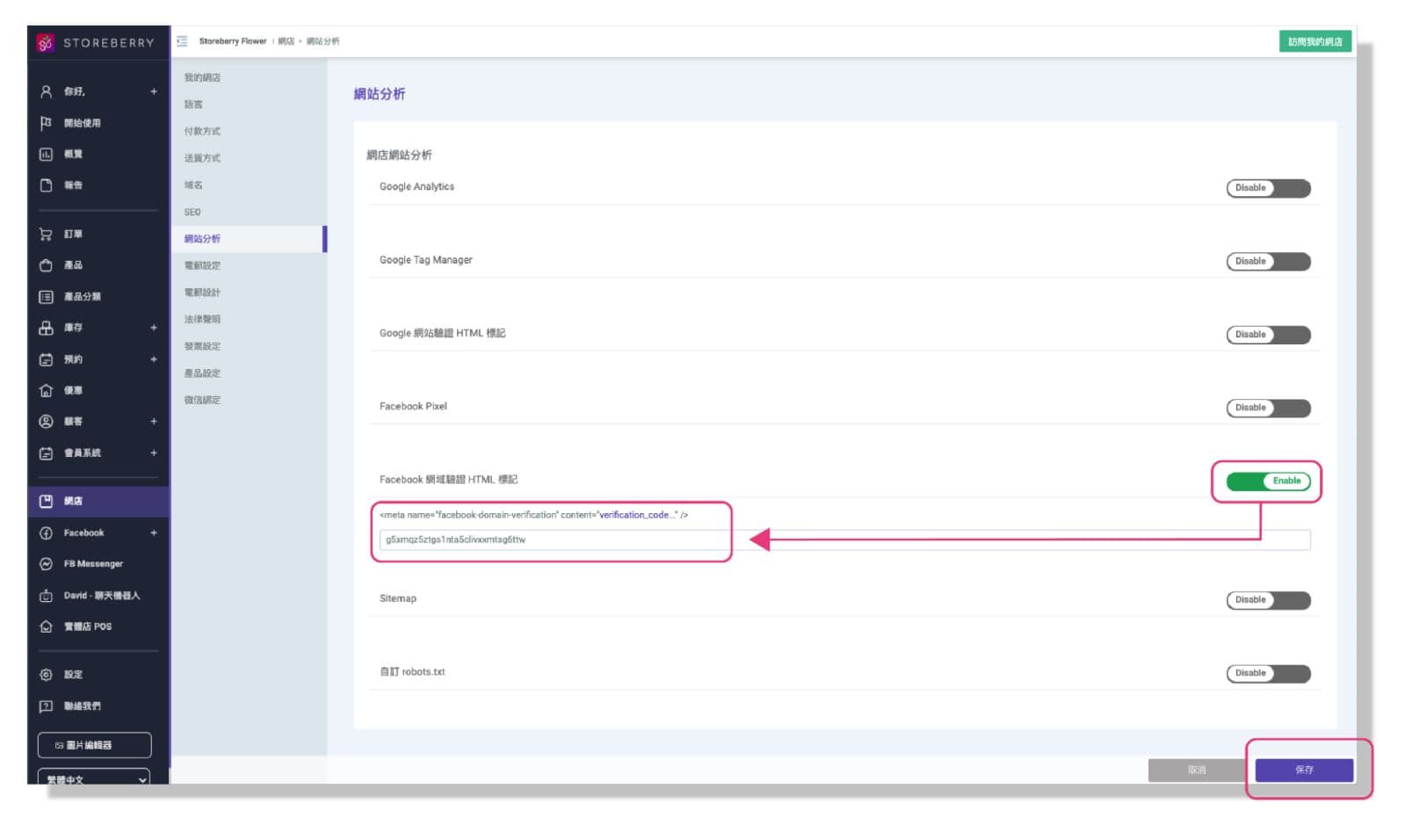
4)最後返回 Facebook 企業管理平台 並點擊「驗證網域」,成功驗證後的網域右方會出現綠色的「已驗證」字句。
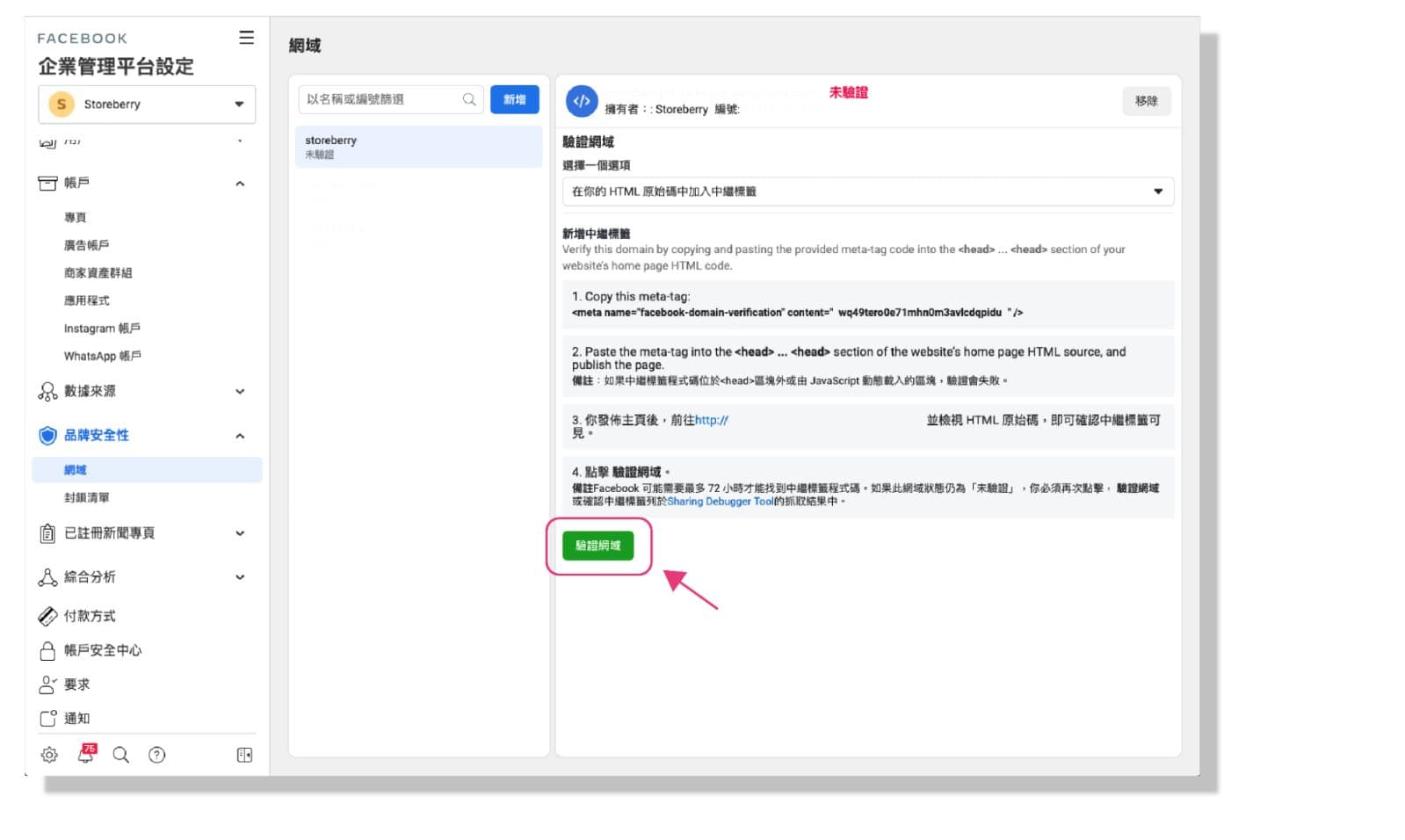
Sitemap(網站地圖)
Sitemap(網站地圖)是一種用來提供網站資訊的檔案。透過網站的 Sitemap,您可檢視網站的收錄狀況,而提交 Sitemap 亦有助 Google 和其他搜尋引擎更快速了解您的網站內容架構,從而改善檢索成效。
商家可透過 第三方 Sitemap 產生器 為您的網站建立 Sitemap,以下將透過免費線上 Sitemap 產生器 XML sitemap Generator 作示範:
1)輸入您的網址,然後點擊「Start」自動生成 Sitemap(以 500 個網址為上限)。
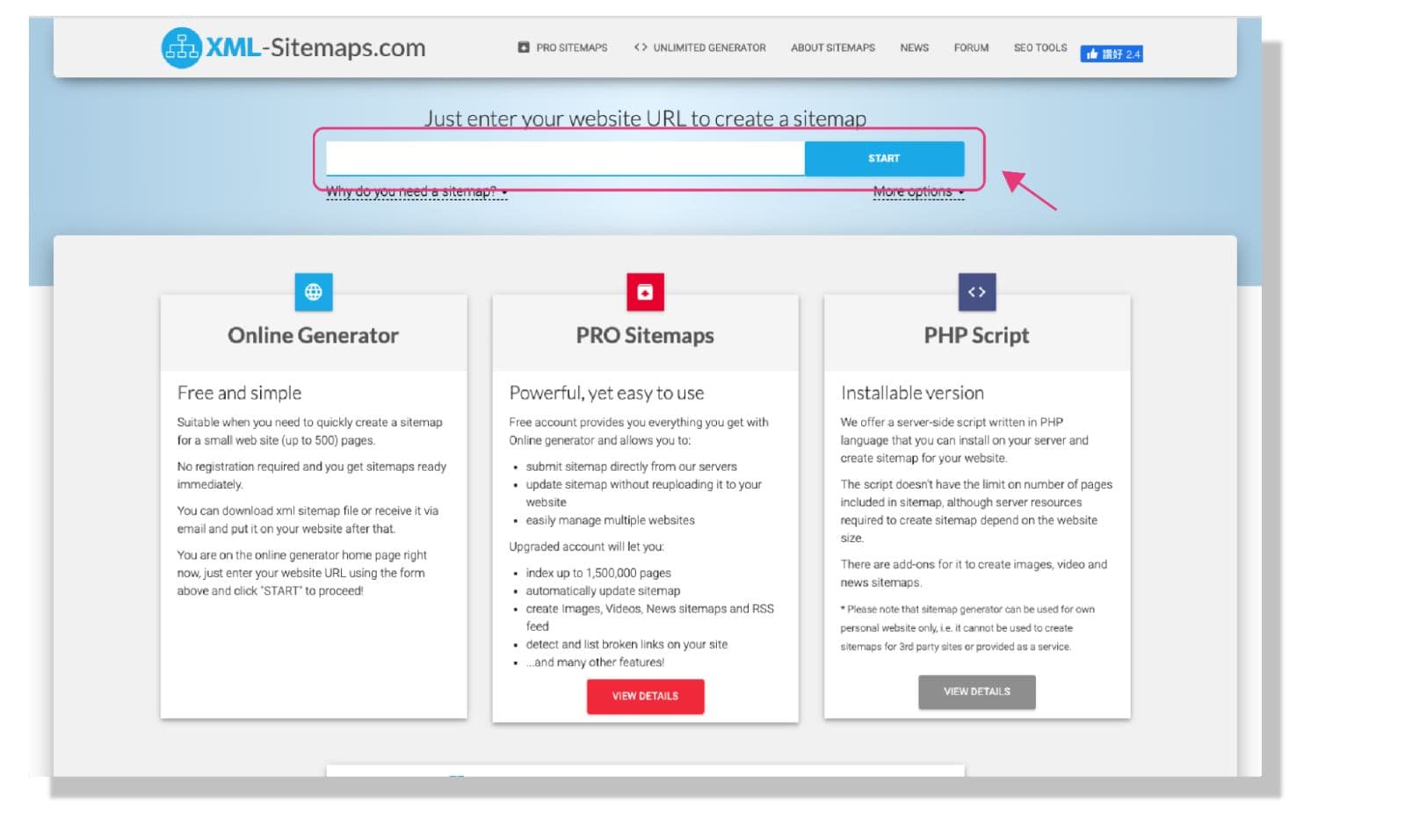
2)Sitemap 製作完成後,您可按「View Sitemap details」查看 Sitemap 內容。然後點擊「Download Your XML Sitemap File」下載您的 Sitemap 檔案。
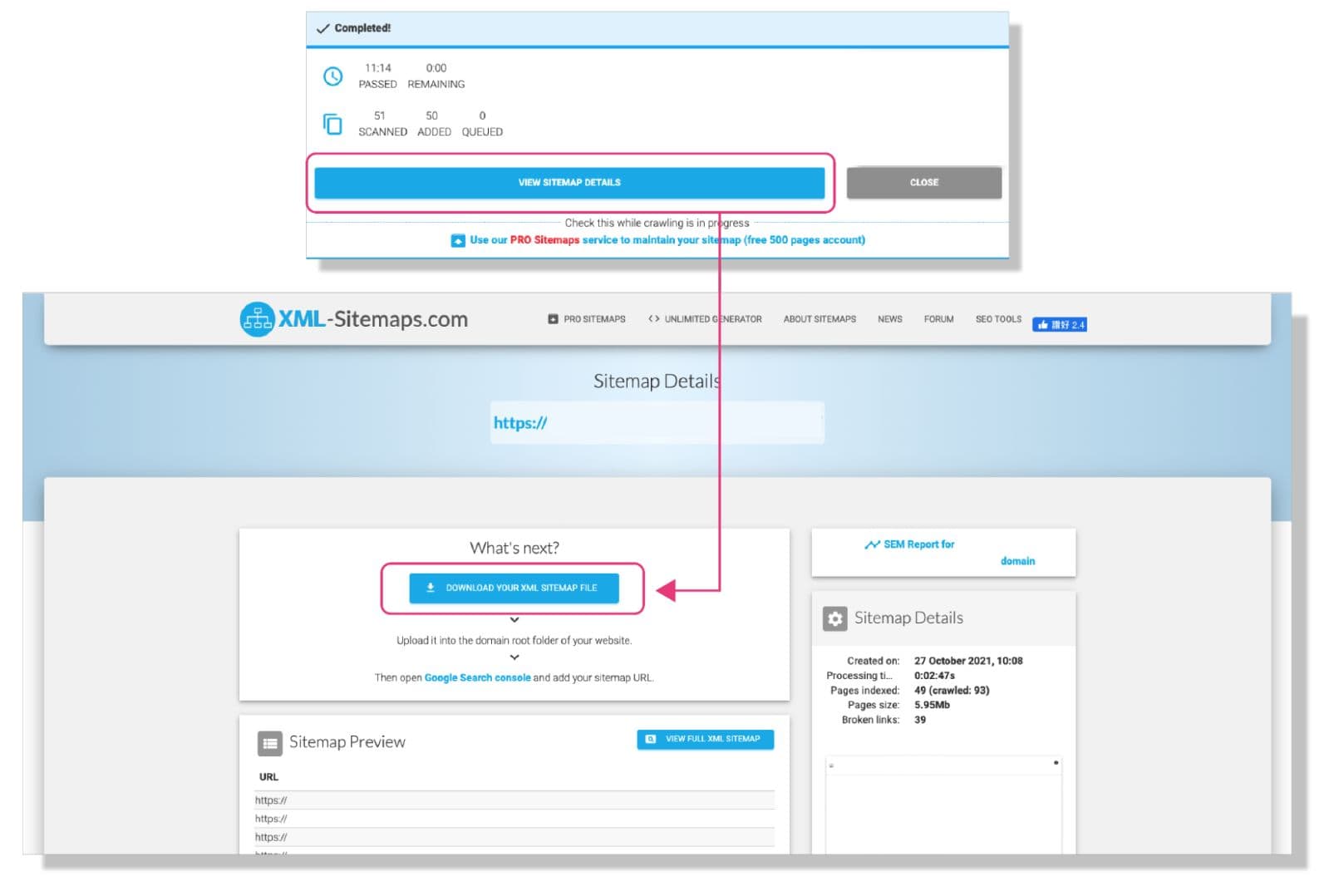
3)進入 STOREBERRY 後台 「網店」 「網站分析」 並啟用 「Sitemap」 ,在下方位置上傳您的 Sitemap 檔案,然後點擊 「保存」 。
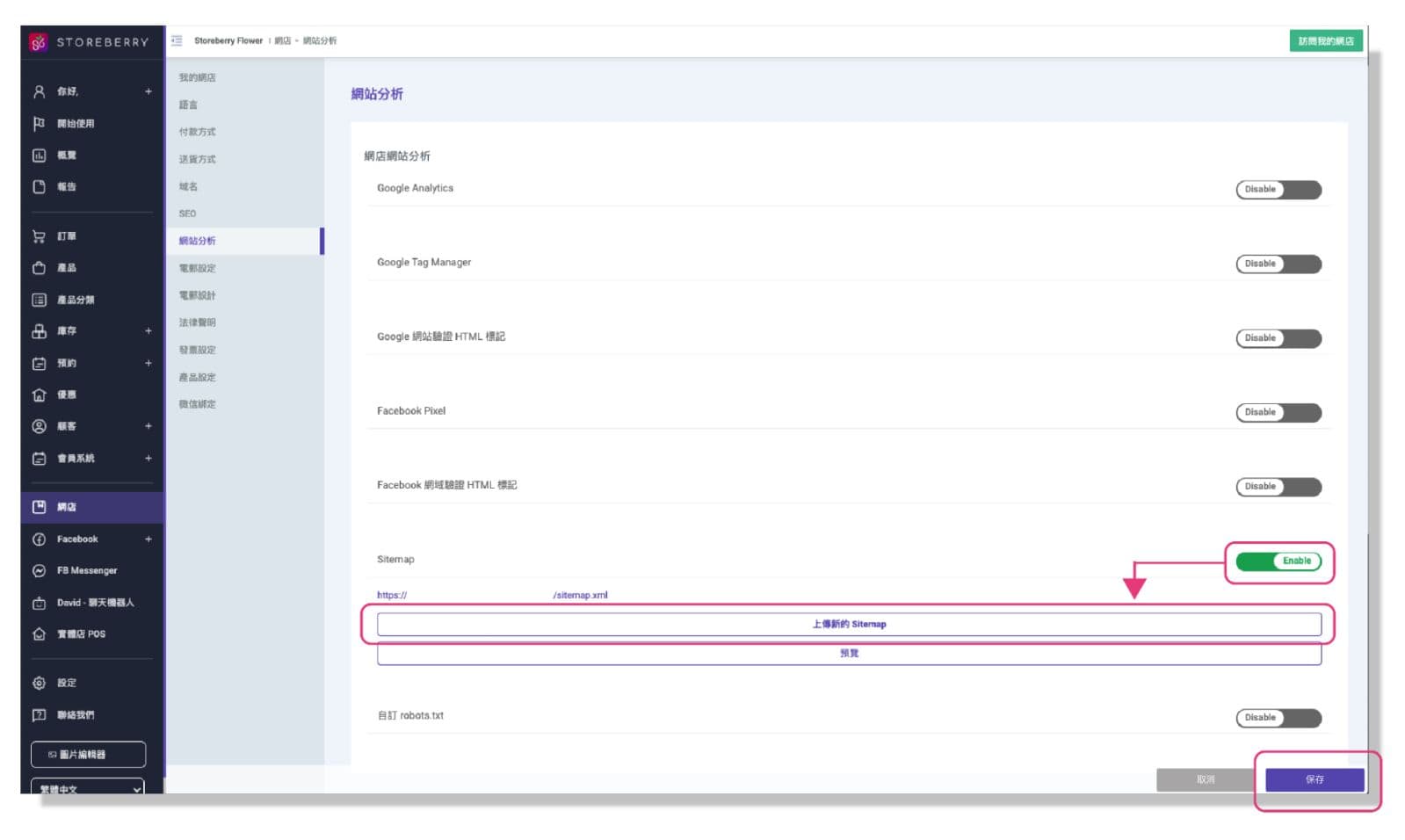
4)回到 Google Search Console 頁面,在左方工具列點擊「Sitemap」,然後在「新增 Sitemap」一欄輸入您的 Sitemap 網址並點擊「提交」。
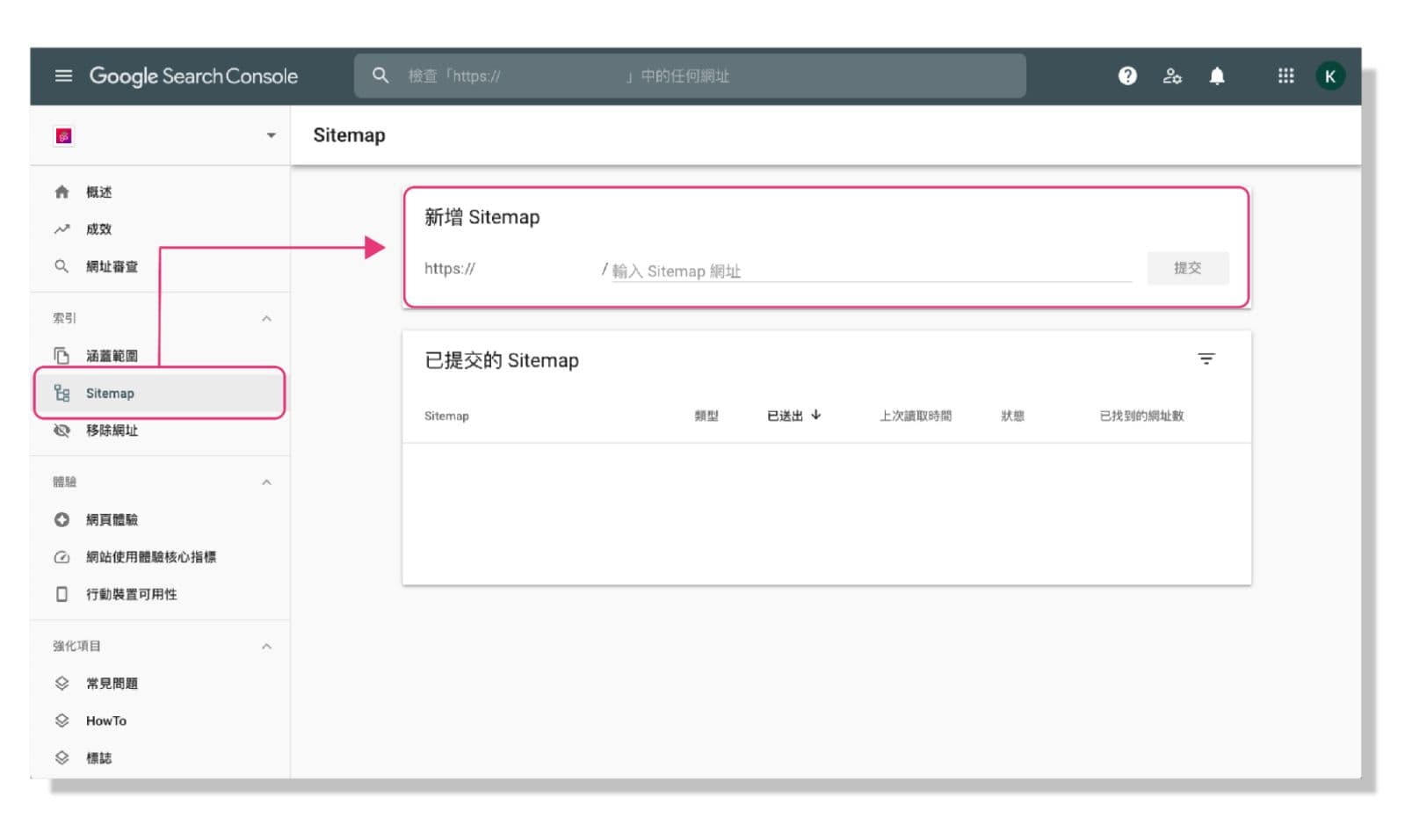
5)成功提交 Sitemap 網址後,您可在頁面下方的「已提交的 Sitemap」一欄看到 Sitemap 網址的狀態顯示為「成功」。
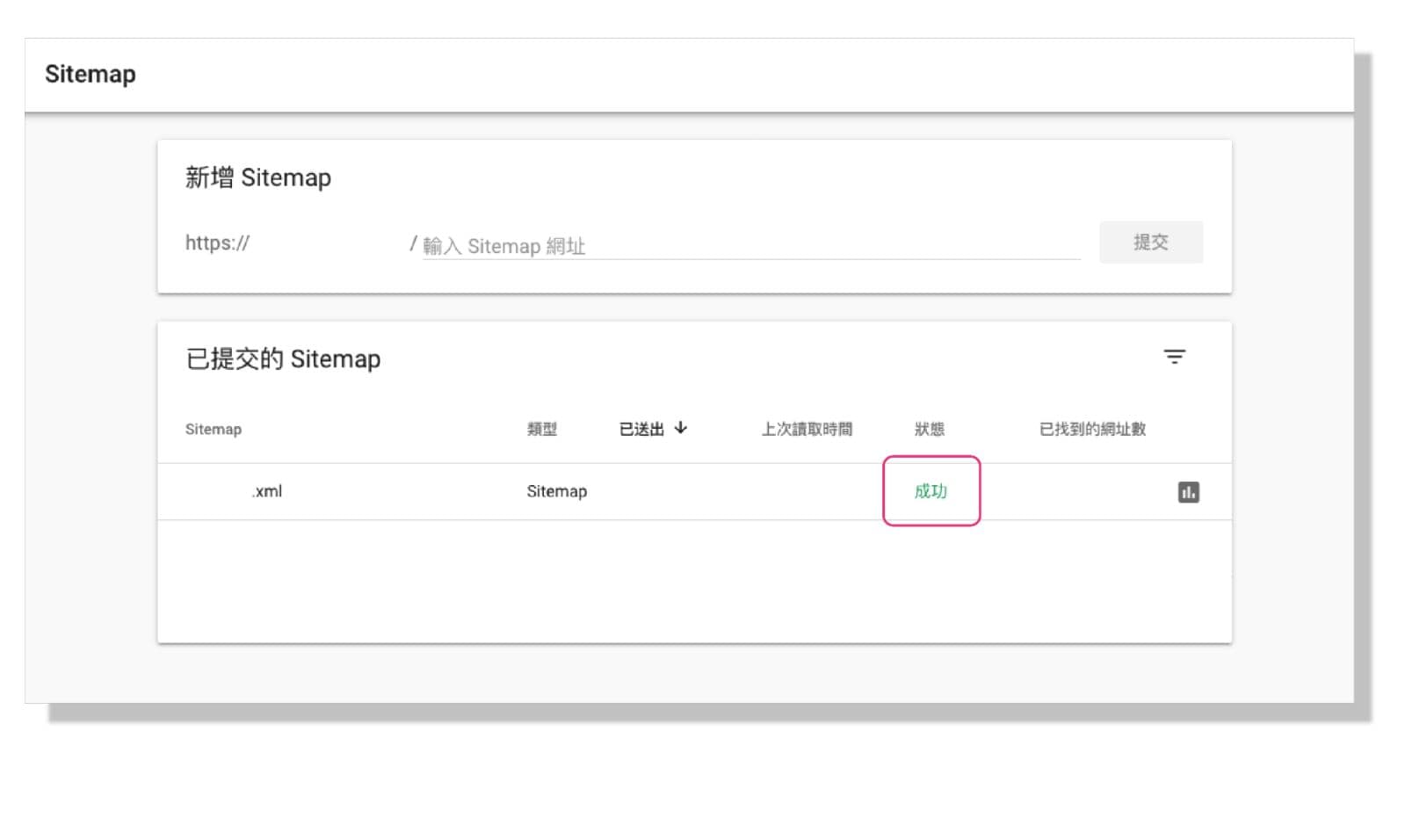
自訂 robots.txt
搜尋引擎 (如 Google) 會不斷檢索網頁來尋找作為搜尋結果來源的新資料。透過自訂網站的 robots.txt 檔案,您可控管檢索器 (爬蟲)可存取的檔案,包括允許或限制指定檢索器檢索網站的特定頁面。
要建立自訂 robots.txt 檔案,您可進入 STOREBERRY 後台 「網店」 「網站分析」 並啟用「自訂 robots.txt」,然後在下方位置輸入相關指令,並點擊 「保存」 。您的 robots.txt 檔案將上傳至您 STOREBERRY 商店主要網域名稱的根目錄中,如:xxx.mystoreberry.com/robots.txt。
而您亦可在建立自訂 robots.txt 檔案後,使用 Google 的 robots.txt 測試工具檢測你的 robots.txt 檔案是否已成功封鎖了 Google 的網路檢索器。
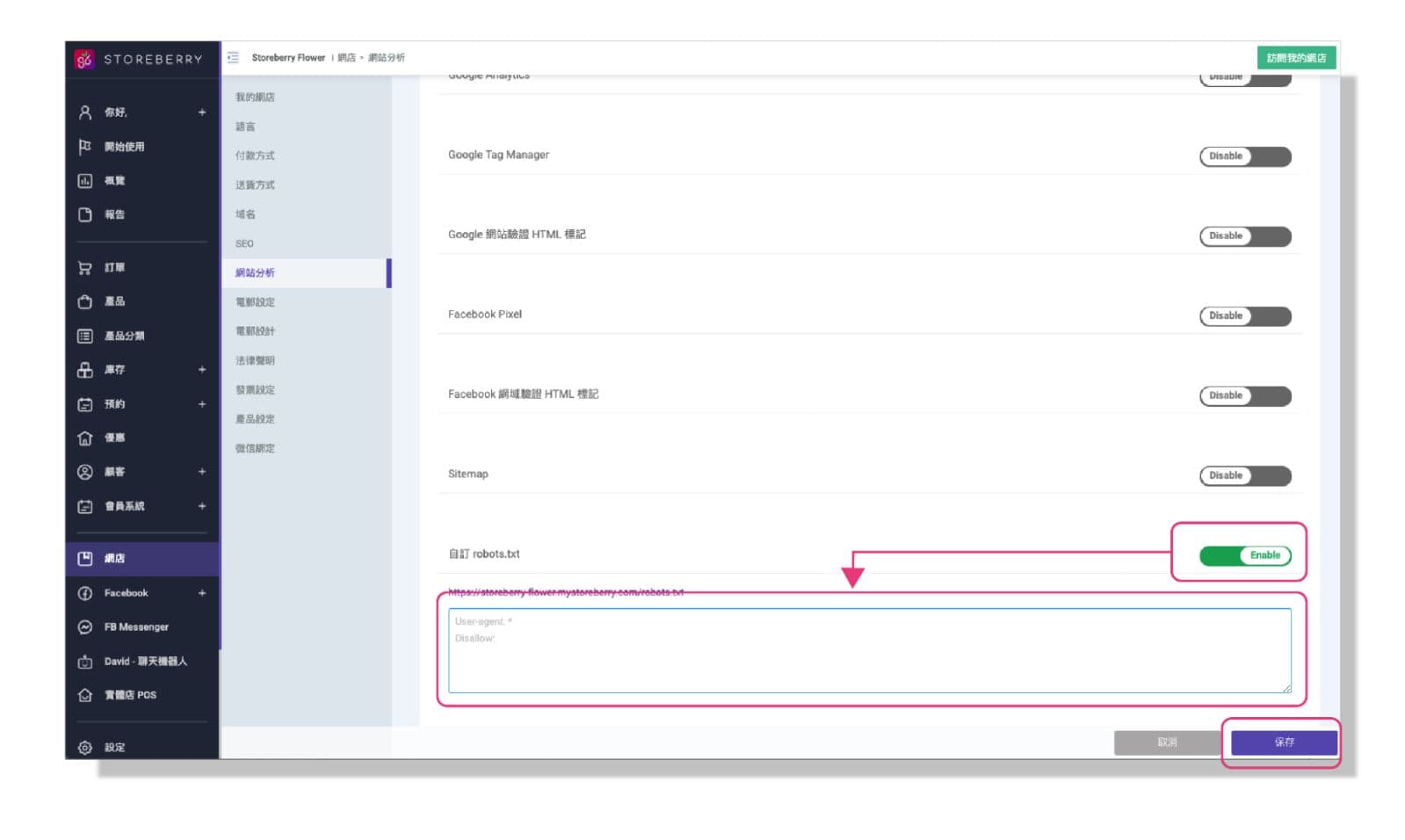
(i) 電郵設定
進入 STOREBERRY 後台 「網店」 「電郵設定」 ,商家可在此揀選以「STOREBERRY」或「SMTP」作為您的電郵服務器。
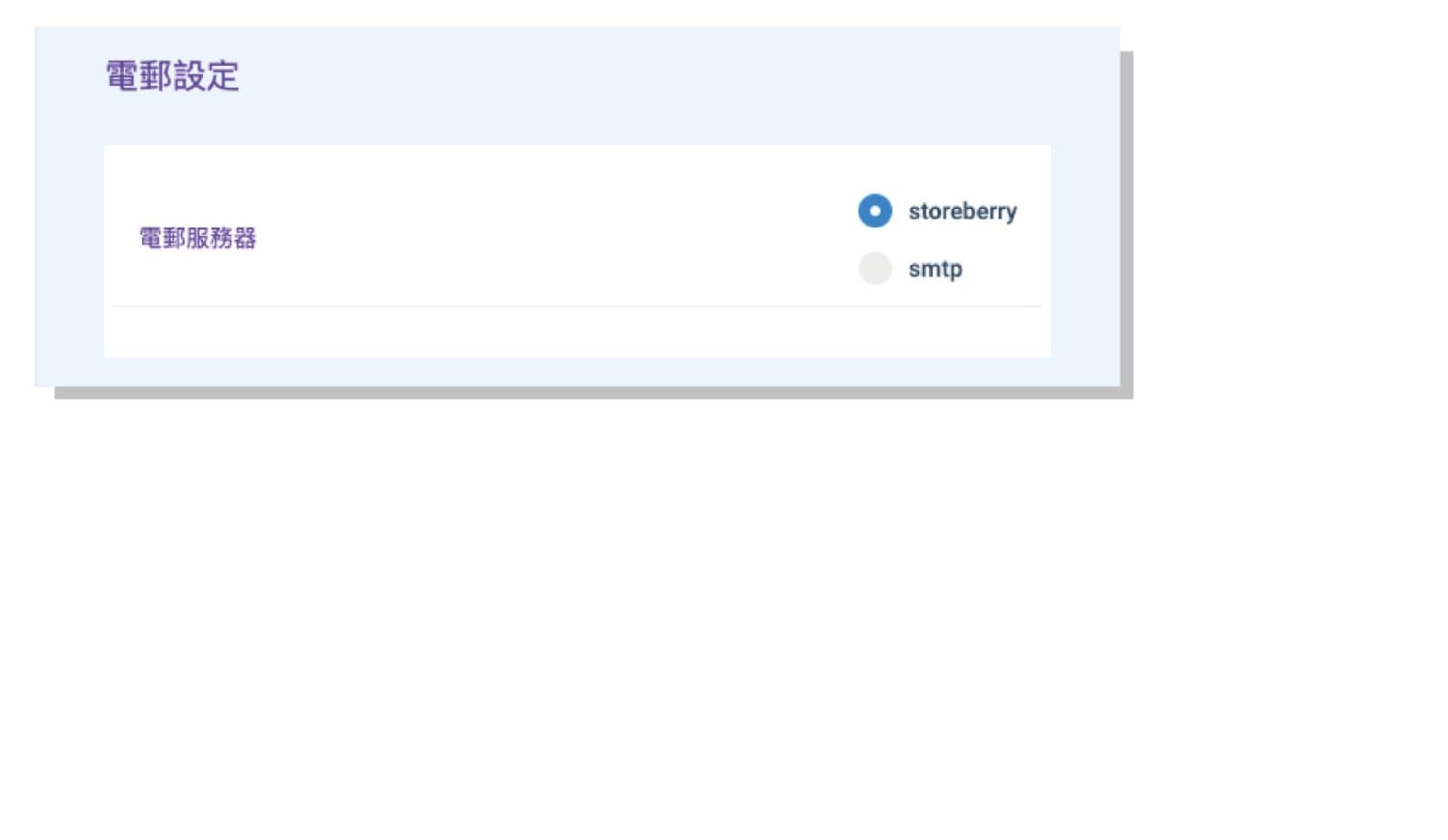
若您選擇以「STOREBERRY」為您的電郵服務器:
您只需往下在「電郵內容設置」一欄輸入您的發送者名稱(如網店名稱)、發送者電郵地址的前綴(如no-reply)、簽名,並往下繼續輸入訂單的通知電郵和上載電郵標誌,即可完成設置。
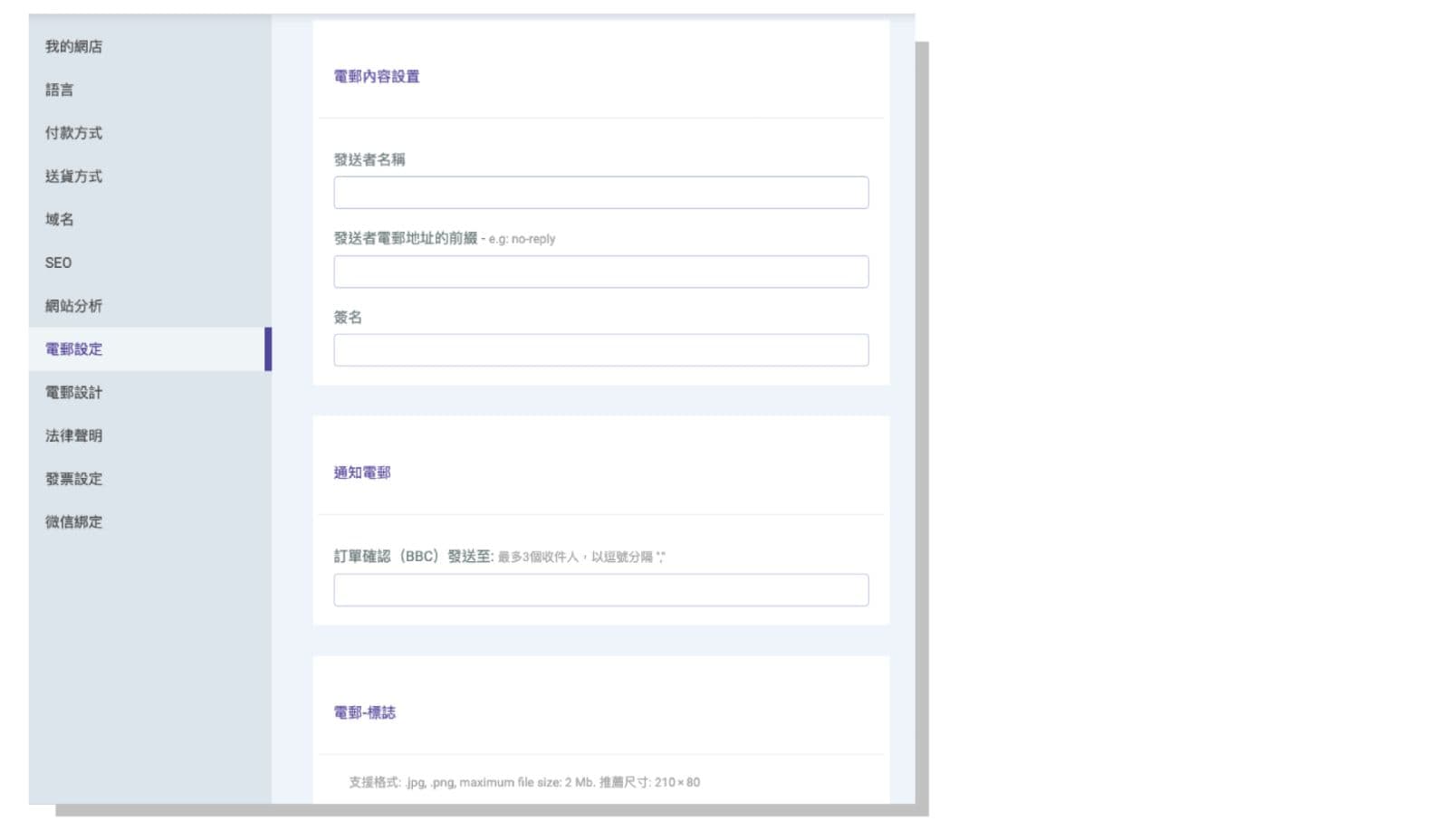
若您選擇以「SMTP」*為您的電郵服務器:
(*請注意:此設置僅適用於 Gmail 個人版,而個人 Gmail SMTP 每天限制為100封電子郵件)
1. 請先登錄到您的 Google 帳戶並點擊您的帳戶圖標,選擇「管理您的 Google 帳戶」。
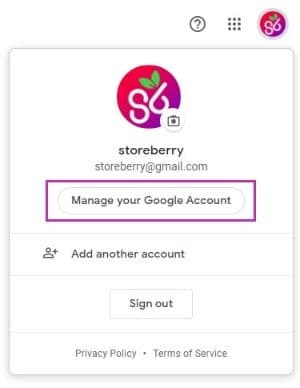
2. 從 Google 的左側工具列中選擇「安全性」,點擊開啟「兩步驗證」以提高安全級別。請按照說明選擇您的驗證方法,並完成驗證流程。
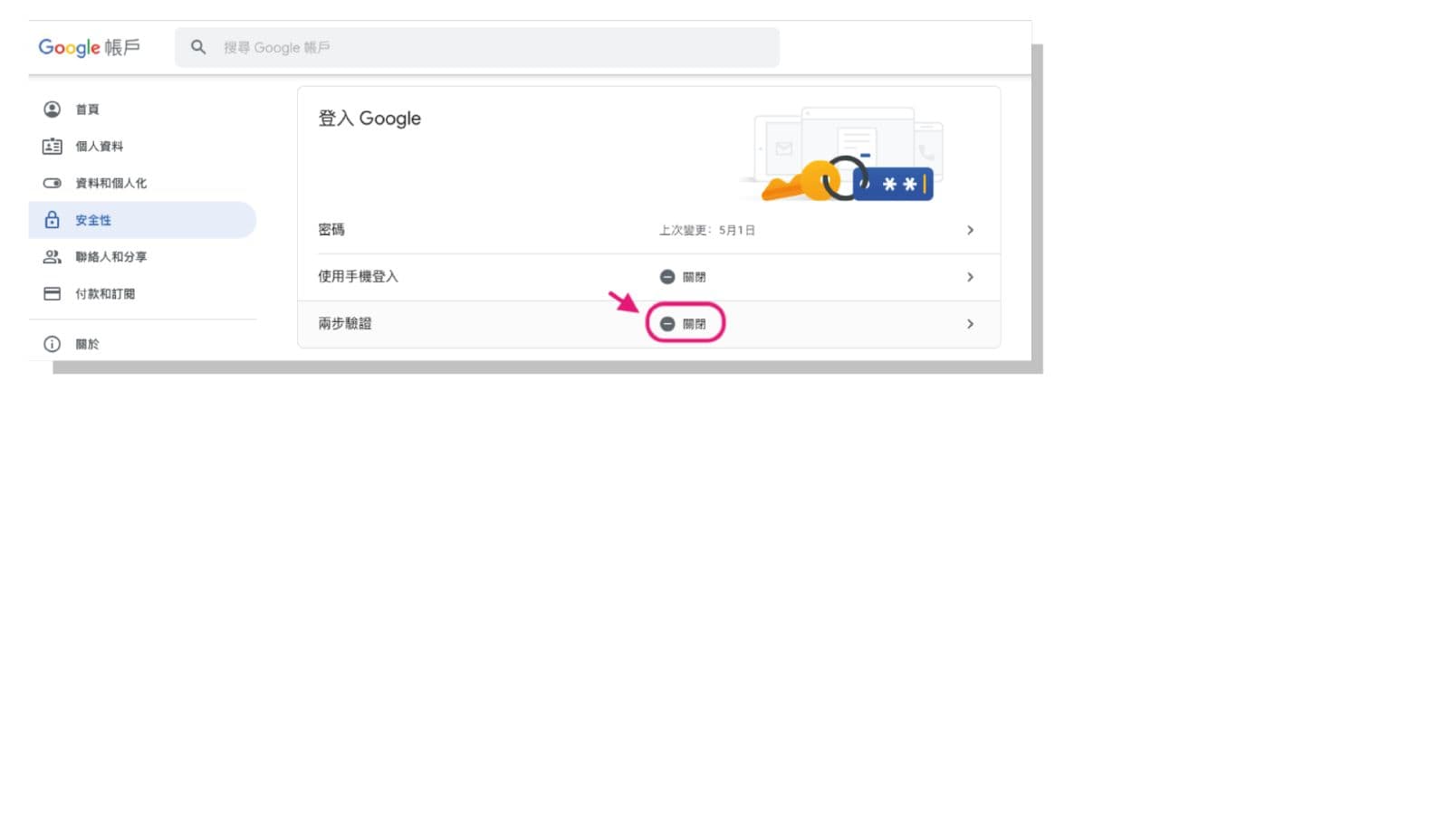
3. 再從左側工具列中選擇「安全性」,點擊「應用程式密碼」,以將其連接到我們的 SMTP 服務。
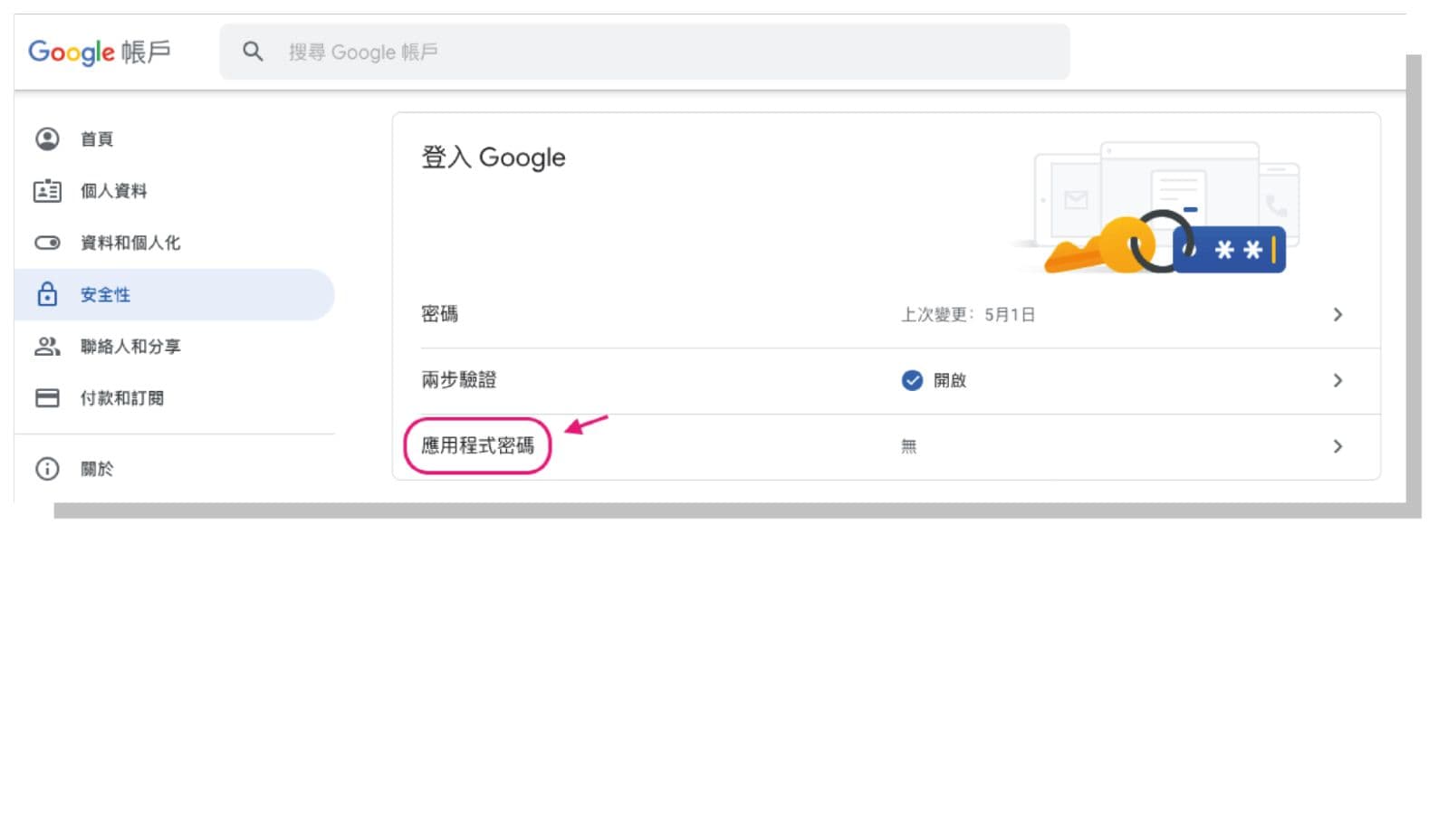
4. 在「選取應用程式」選項中選擇「其他(自訂名稱)」,並將其命名為「企業電子郵件」。點擊「產生」並保存應用程式密碼備用。
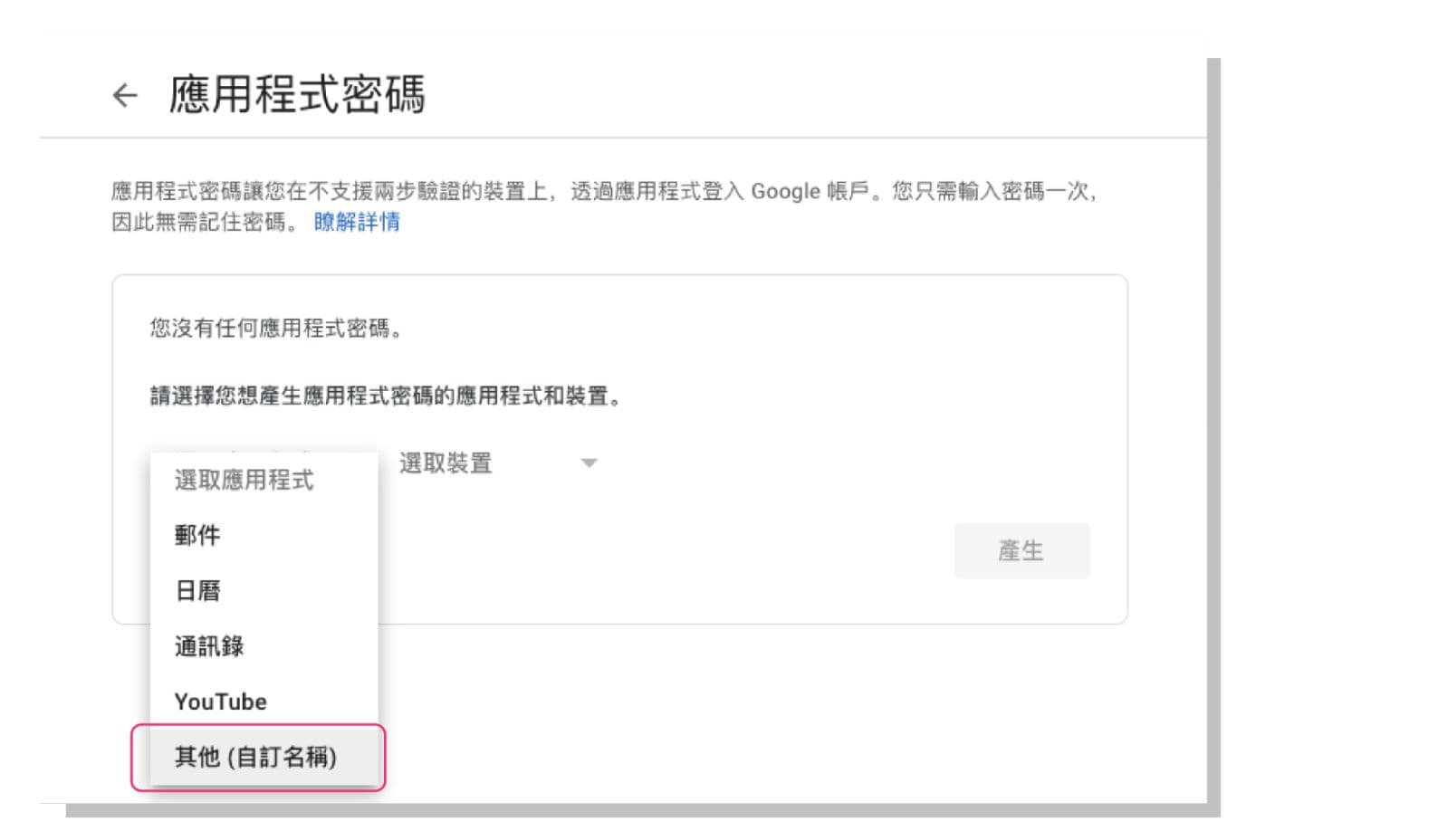
5. 回到 STOREBERRY 後台 「網店」 「電郵設定」 ,在「電郵服務器」一欄選擇「SMTP」,並往下繼續輸入以下相關信息:
- 主機: smtp.gmail.com
- 端口: 587
- 用戶名:(請輸入您的個人 Gmail 電郵地址)
- 密碼: (請輸入在 Gmail 生成的「應用程式密碼」)
- 加密方式: TLS
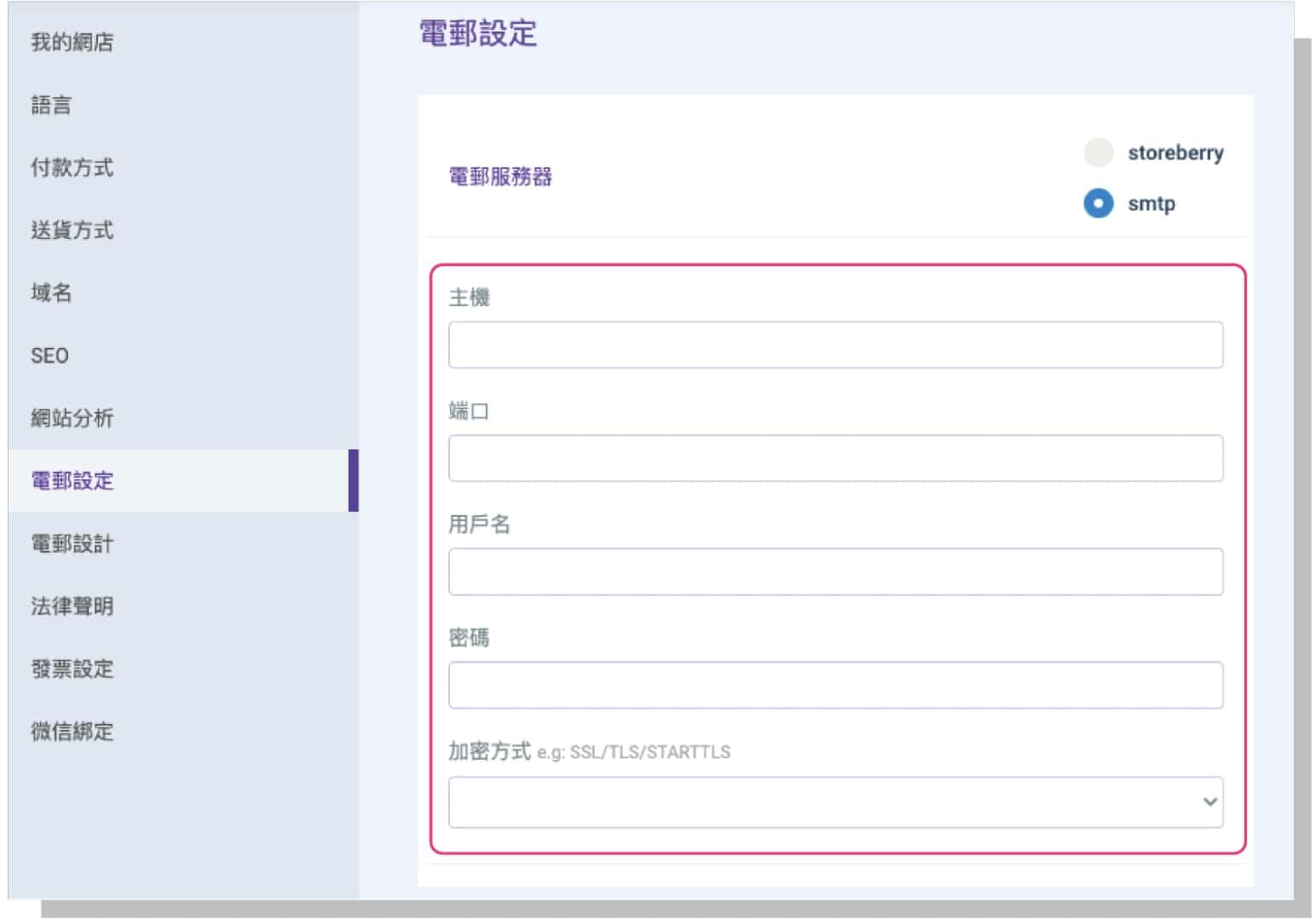
6. 點擊右下角的「保存」按鈕後,您可透過彈出的「SMTP 連接測試」視窗,輸入要測試的電郵地址,然後點擊「測試及保存」即時進行電郵測試。當您收到確認通知及測試的電子郵件,即表示SMTP設置已完成。
7. 最後請回到 STOREBERRY 後台 「網店」 「電郵設定」 ,往下繼續填寫電郵內容設置、通知電郵並上載電郵標誌,即可完成電郵設置!
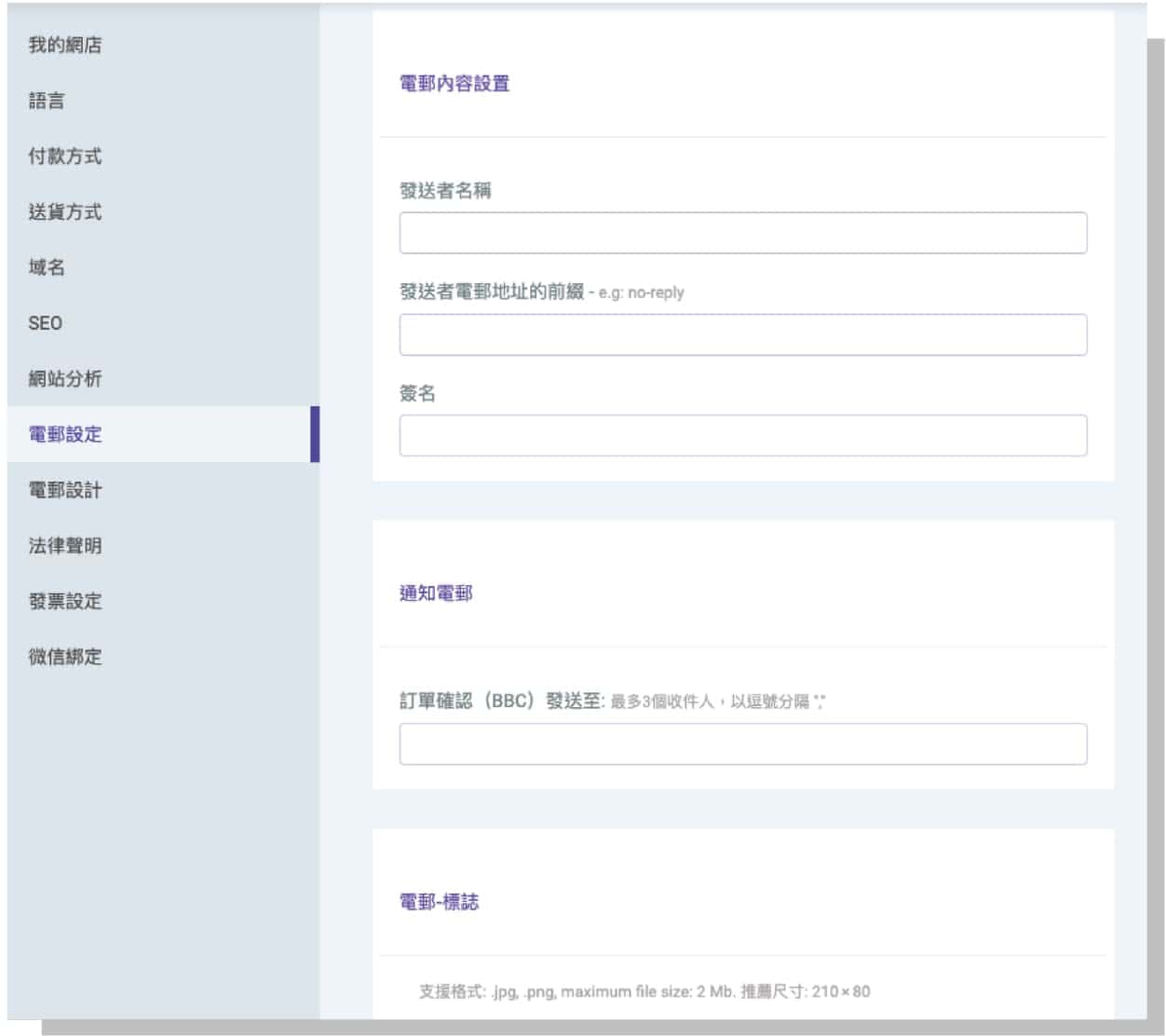
(ii) 電郵範本設定
繁複的開店步驟令商家們頭痛不已?讓STOREBERRY為您簡化開店流程!我們在開店的同時已為您預設了多達 5 款電郵範本,包括: 會員登記確認、訂單確認、預訂提醒、發貨通知及重設密碼申請等,助您快人一步完成開店。
若想作進一步修改,商家亦可透過 STOREBERRY 後台 「網店」 「電郵設計」 更新各款電郵範本的內容。
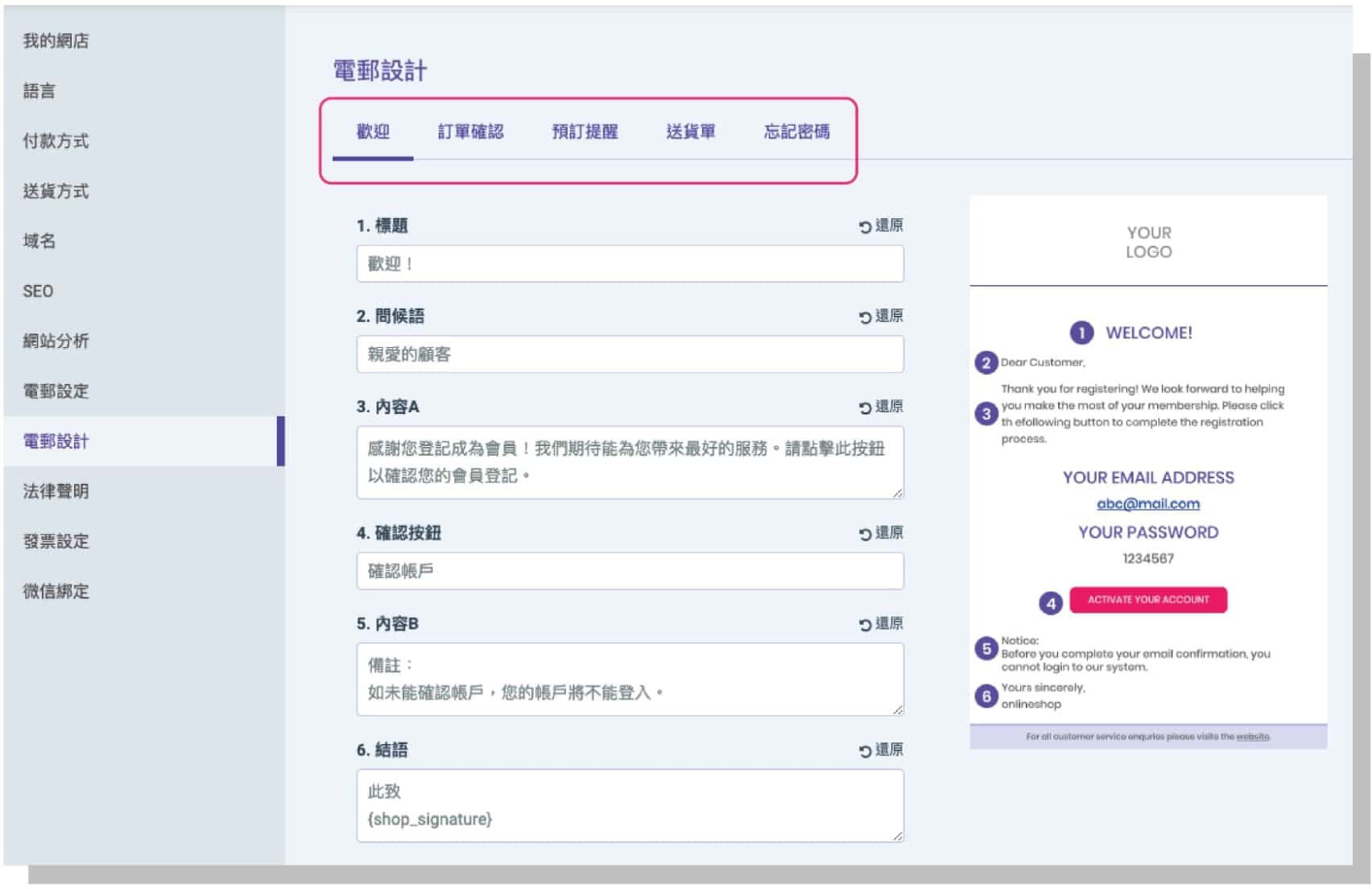
# 2.6 法律聲明設定
若商家會出售涉及煙酒類商品,您的網店則須跟從衞生署控煙酒辦公室(控煙酒辦)的指引,以合理及清晰可閱的方式展示訂明通知告示或年齡聲明的規定。商家只需進入 STOREBERRY 後台 「網店」 「法律聲明」 ,便可在此直接輸入相關法律聲明告示及拒絕訊息,以「彈出式視窗方式」提醒並阻止拒絕接受聲明的顧客進入網站。

這篇文章是否有幫助?
沒有找到您需要的答案嗎?
立即與我們聯繫